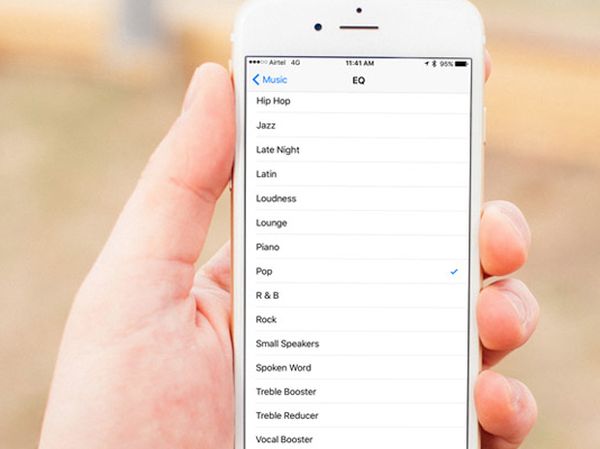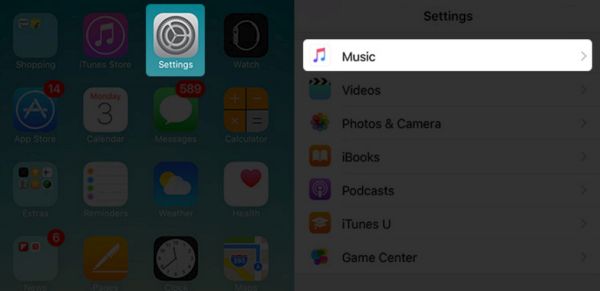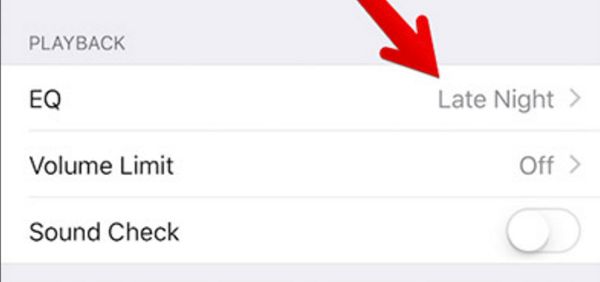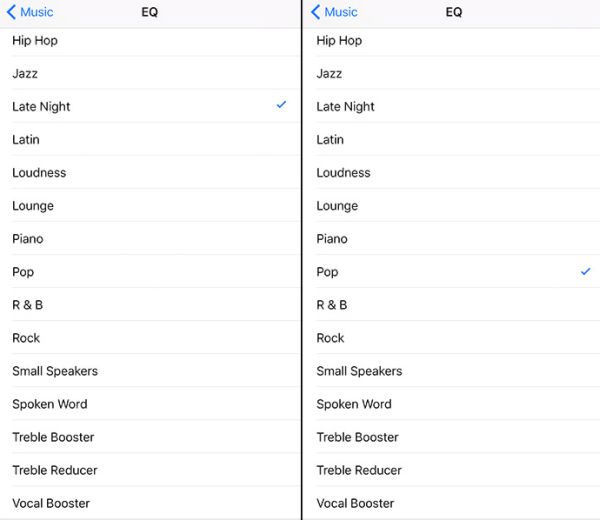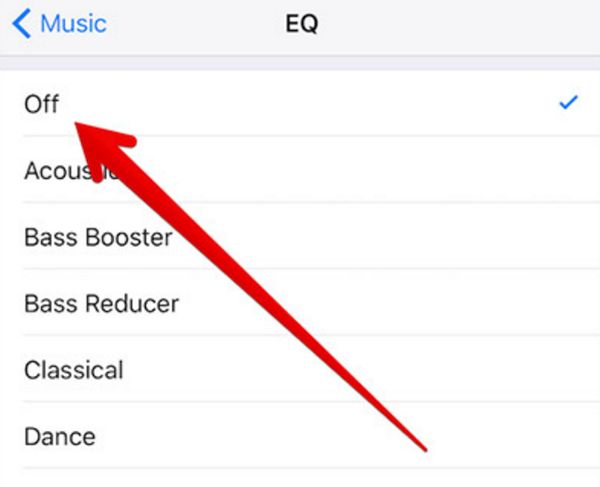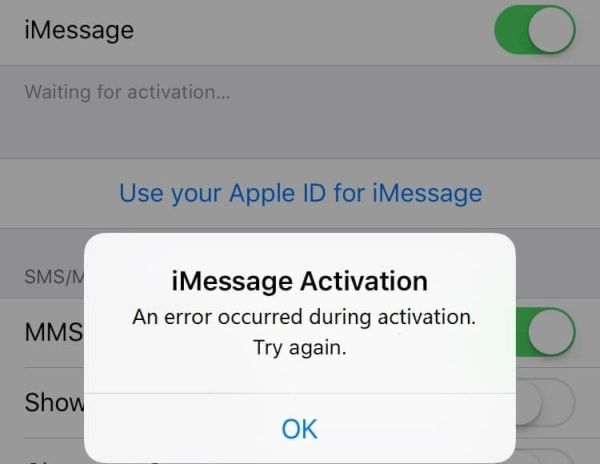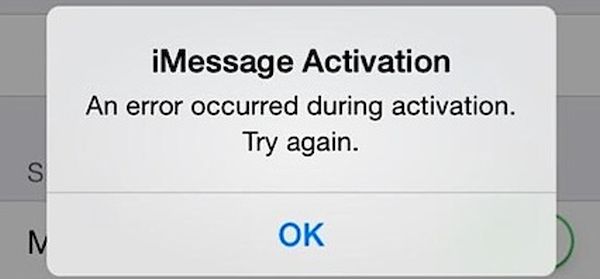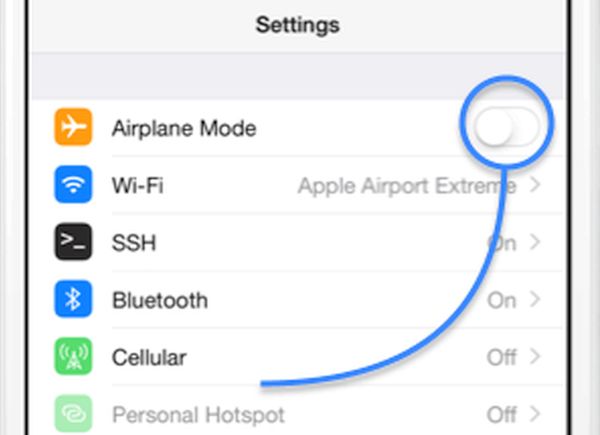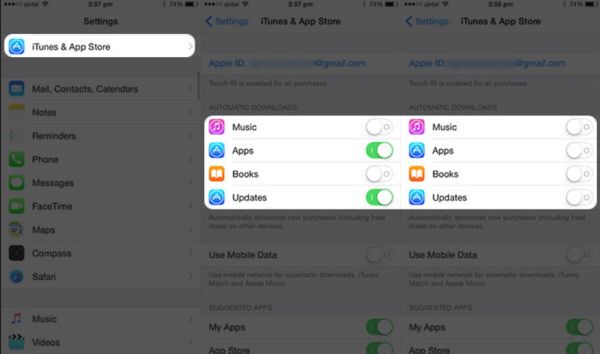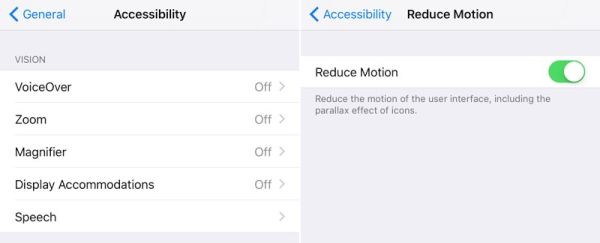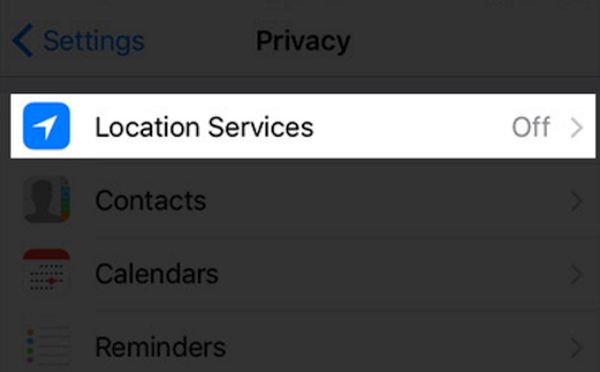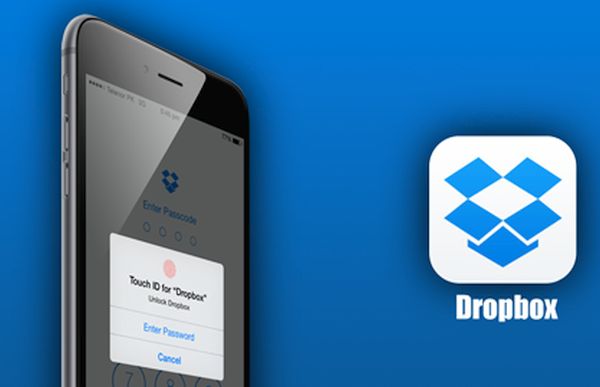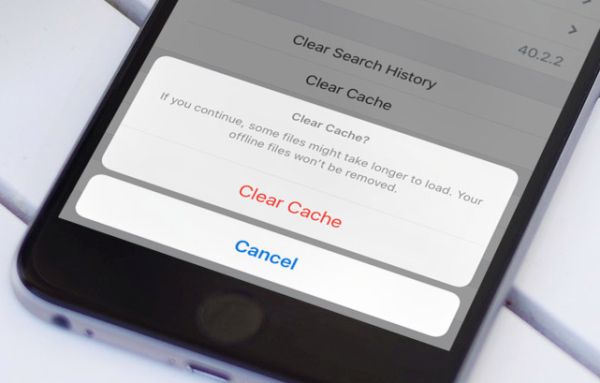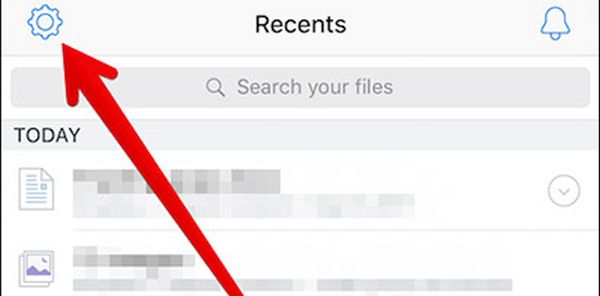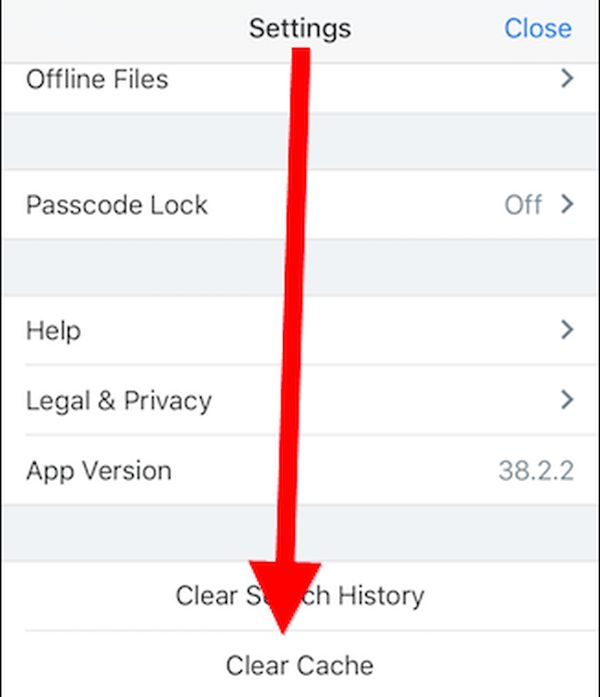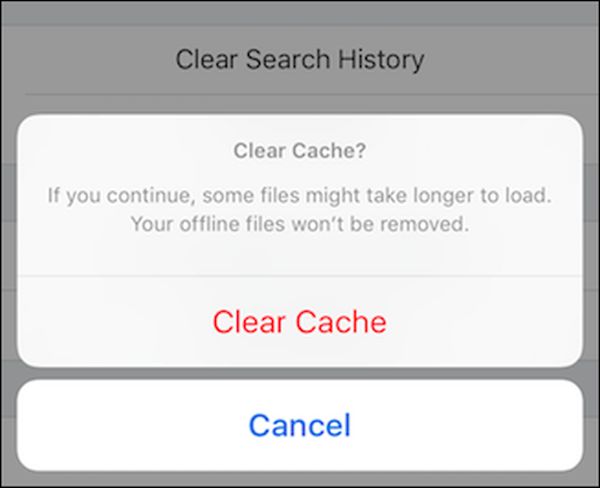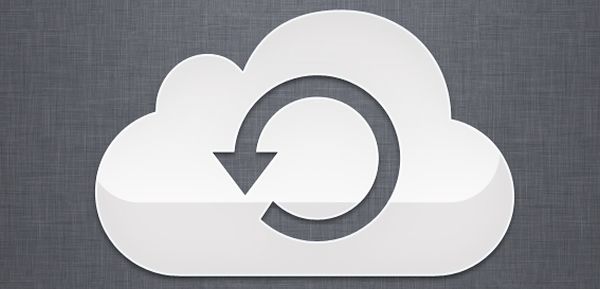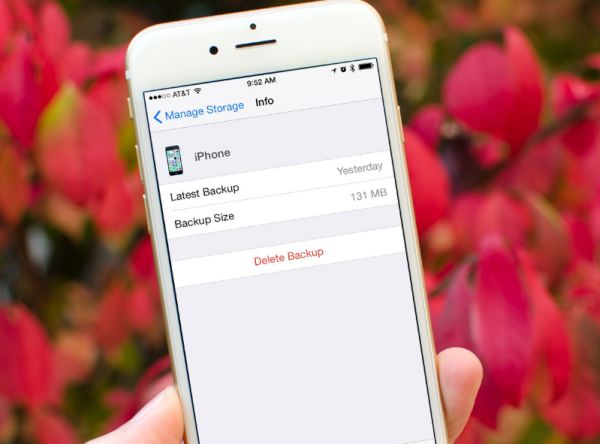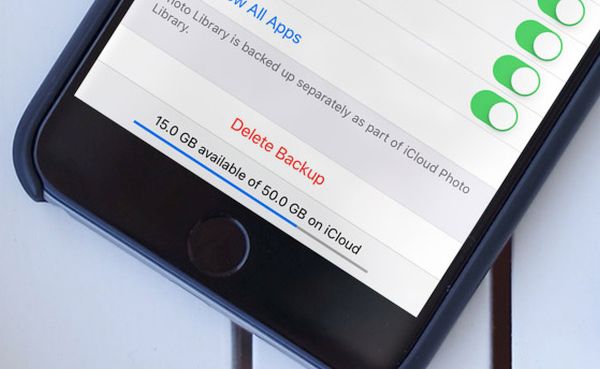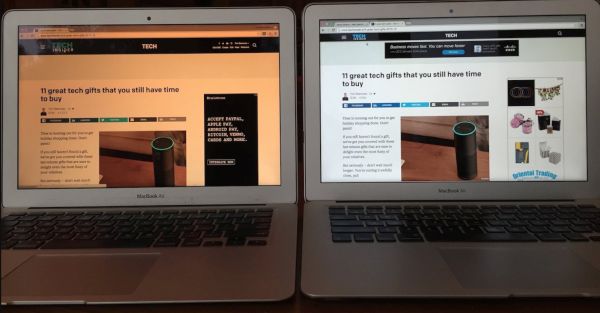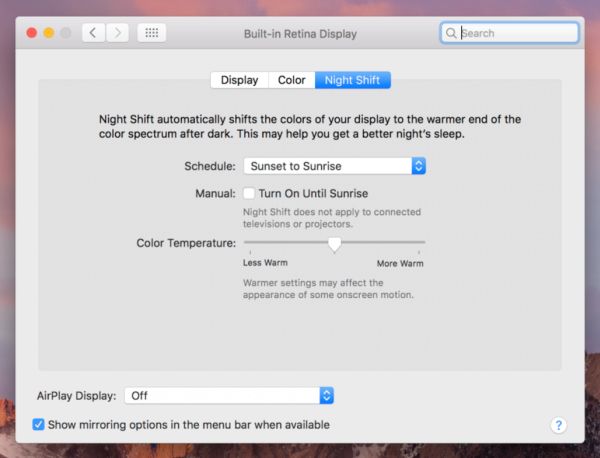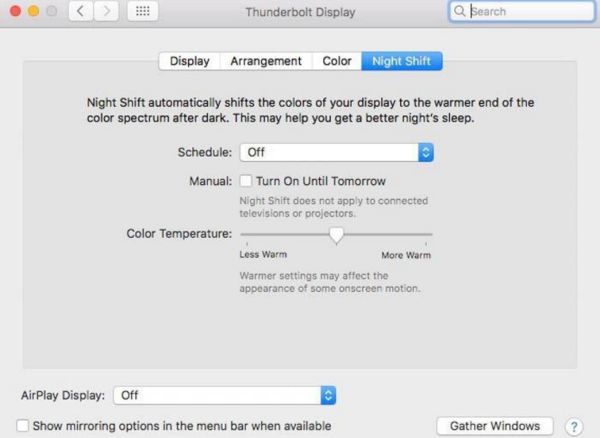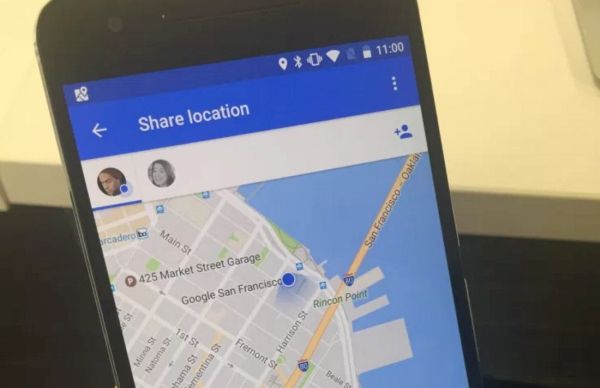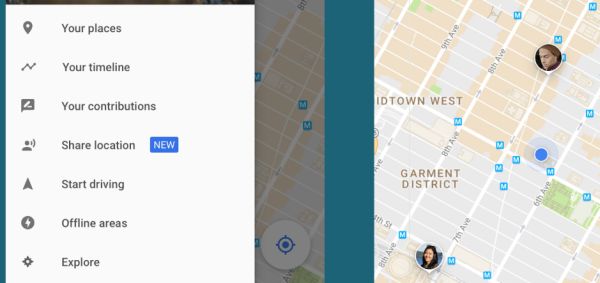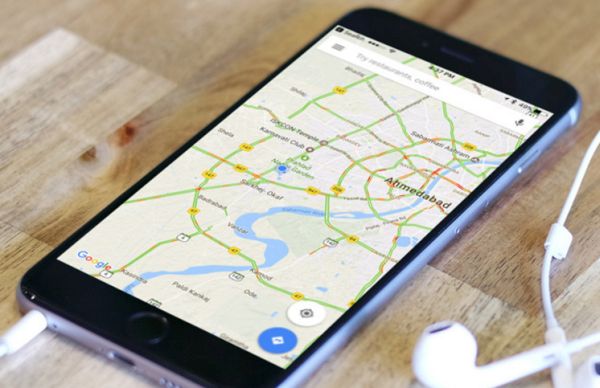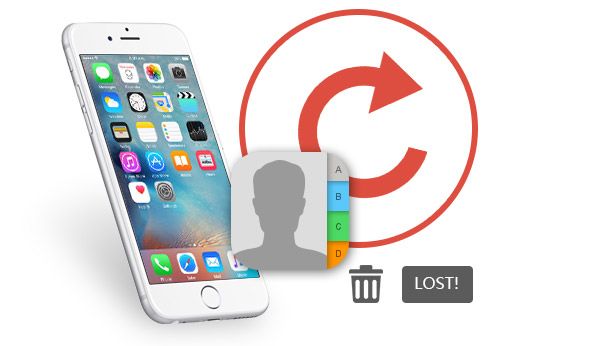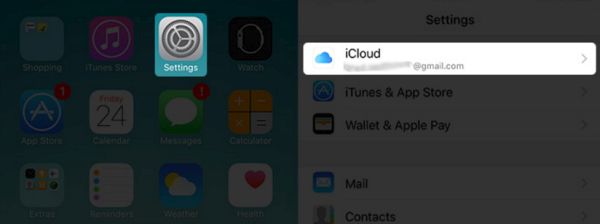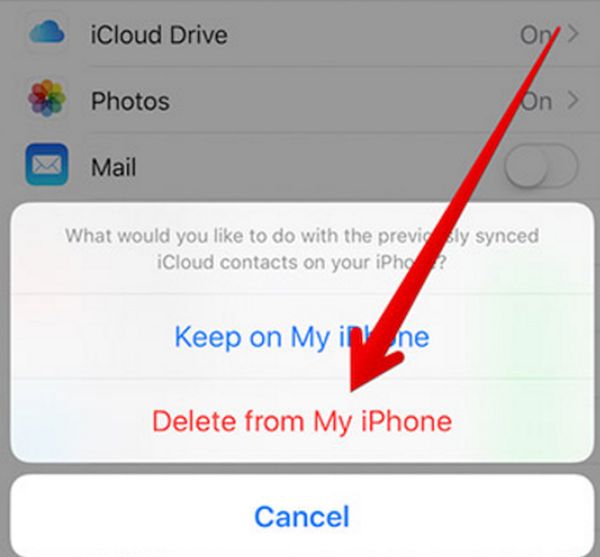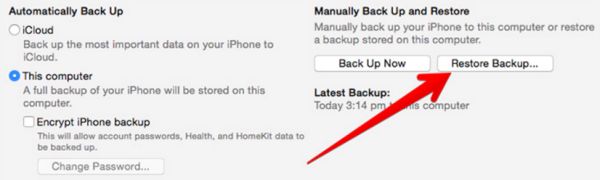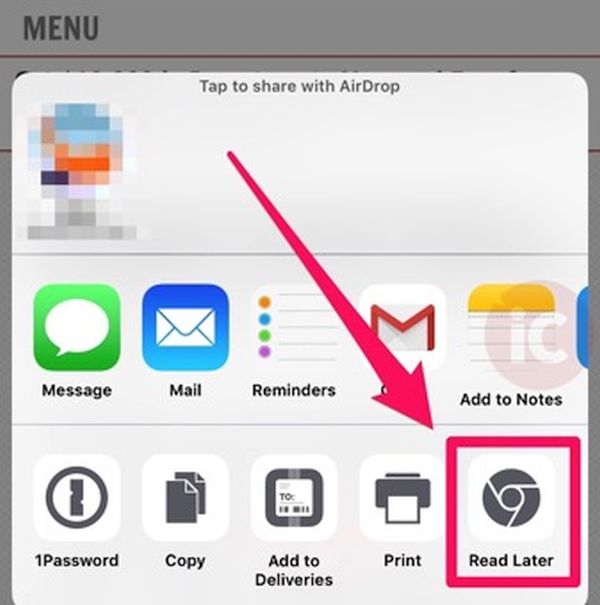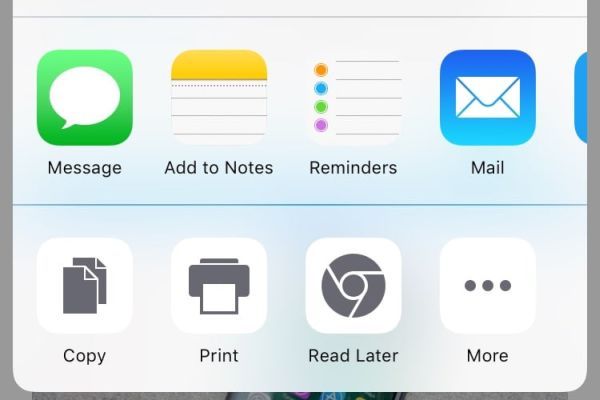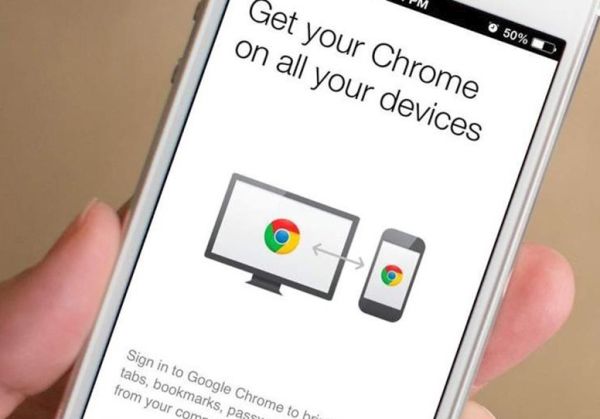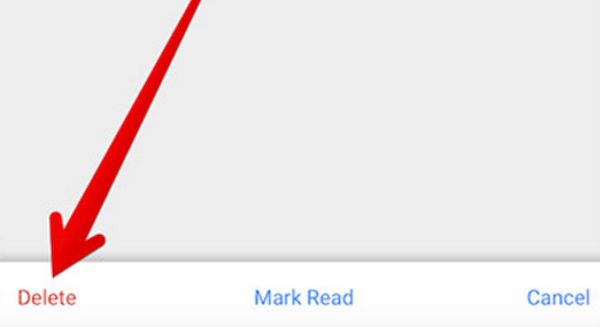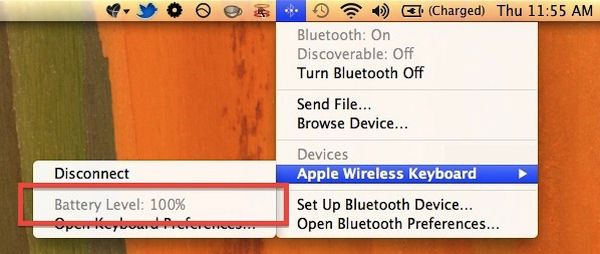What are the best iOS 10 eq settings for your iPhone music app? It’s great when you can improve your mobile music experience with a couple of clicks. We know how you can even make your favorite songs sound terrific! Just follow the quick instruction on how to set everything up and you’ll love the new sound.
Setting Equalizer for Best Sound
There are so many wonderful tunes and amazing songs. Listening to music helps you to relax, organize your thoughts and get some mind rest. You might have so many wonderful tracks on your iPhone 7 or other smartphone updated to iOS 10 or latest iOS 10.3 firmware version.
There is a way how you can get the best iPhone eq setting for particular songs. The idea is neat and you’ll enjoy the simplicity of the setting procedure. Let’s get some interesting tips for your iPhone 7 equalizer and make specific tracks sound even better than they are used to.
How to Set Up iOS 10 Music Equalizer
Step 1. iPhone 7 or other model with the latest firmware version is not enough to correctly set up your iOS 10 equalizer. You also need either speakers or headphones. This is the best way to control how your songs sound.
Step 2. Think of a track that you are planning to equalize right now.
Step 3. Go to Settings on the handset.
Step 4. Click on your Music app.
Step 5. Look at your Playback feature and you’ll see the EQ which you have to click.
Step 6. You’ll find 23 settings which you can play around with. Change the options for whatever EQ you need and check the results by listening to your song.
It could take some time to find the right setting for Equalizer for the best possible sound. You have your iPhone Music player to test all the changes and find the most wonderful sound you can create.
How to Disable iPhone Music Equalizer Settings
You have learned how you can master your mobile sound through Apple Music equalizer app. Now let’s figure out how to turn of this setting on iOS 10 devices.
Step 1. Go to your iPhone settings.
Step 2. Get down to your iPhone Music equalizer via Music application.
Step 3. Press on EQ option right under Playback feature.
Step 4. Turn off the eq.
This is how you can adjust your music equalizer settings on iPhone or iPad. Yay, the same options work on your tablet computer.
You can now easily liven up the songs time on iDevices. Since the list of possible changes is pretty long (over 20 EQs) you need to think about the tune you are about to listen to. Play with the bass, high frequencies and make the song sound just perfect. You might be able to even reach the illusion of being at the live concert if you adjust the settings based on the type of music you love.
Master the settings and enjoy your favorite artists day and night.