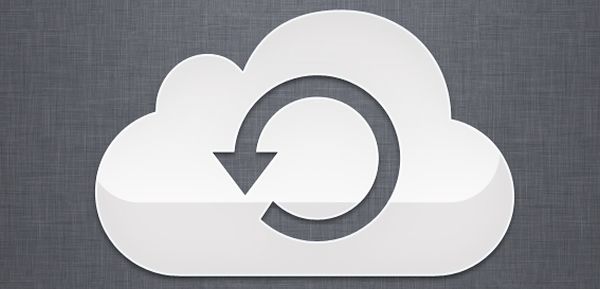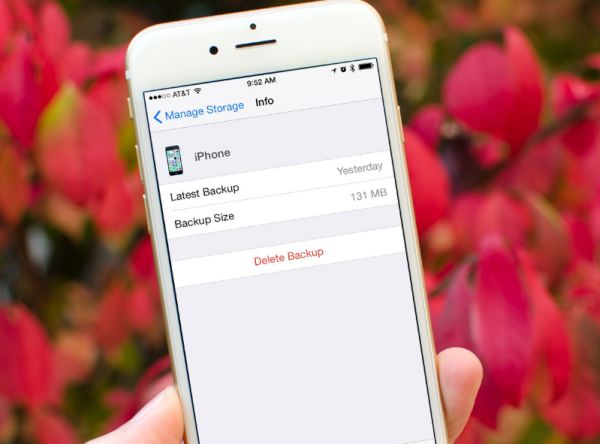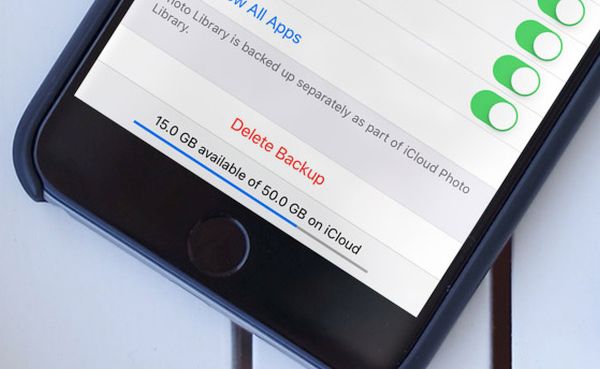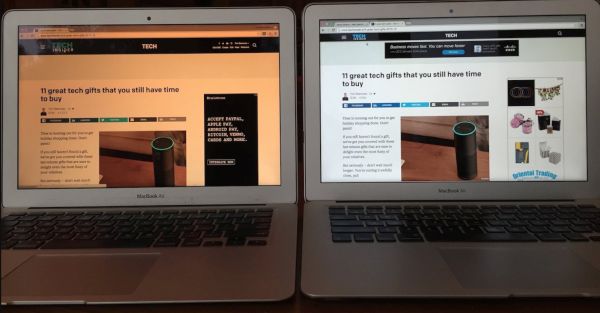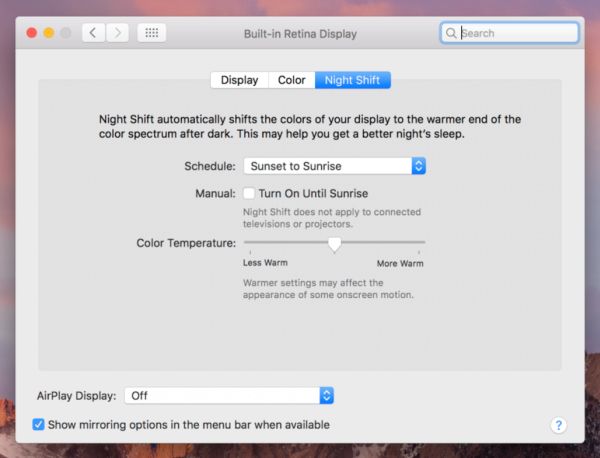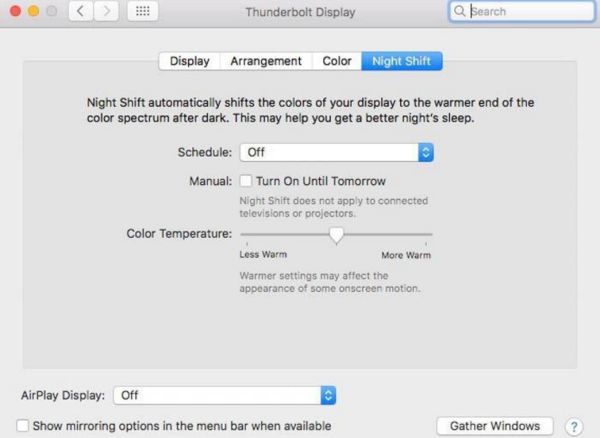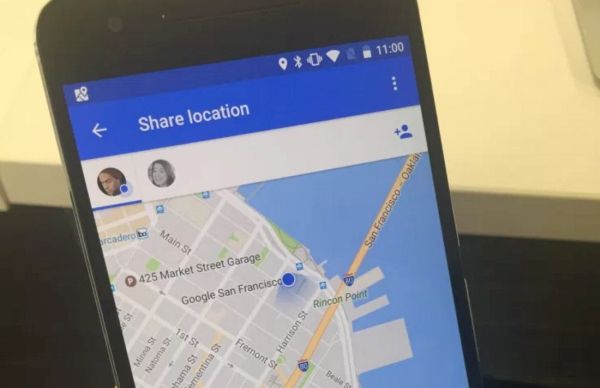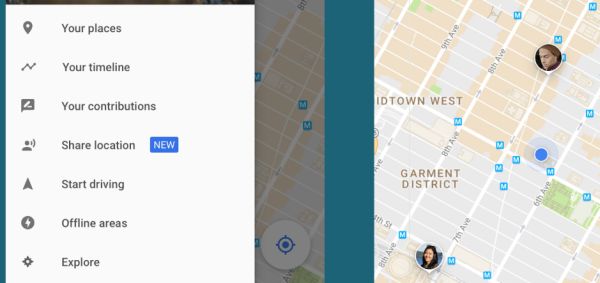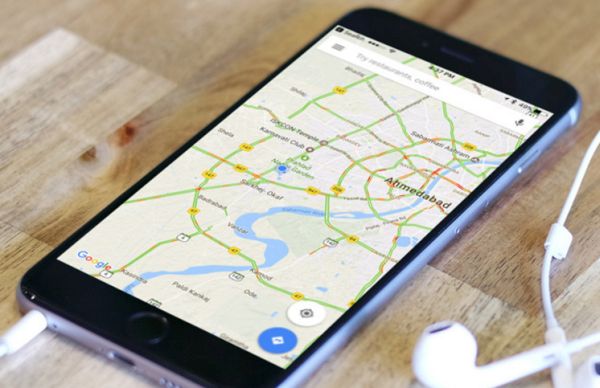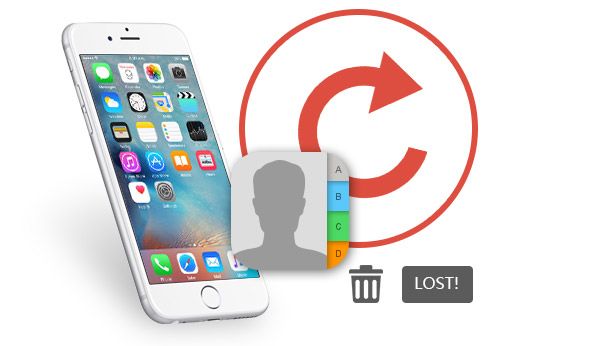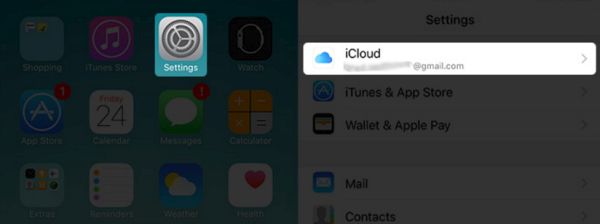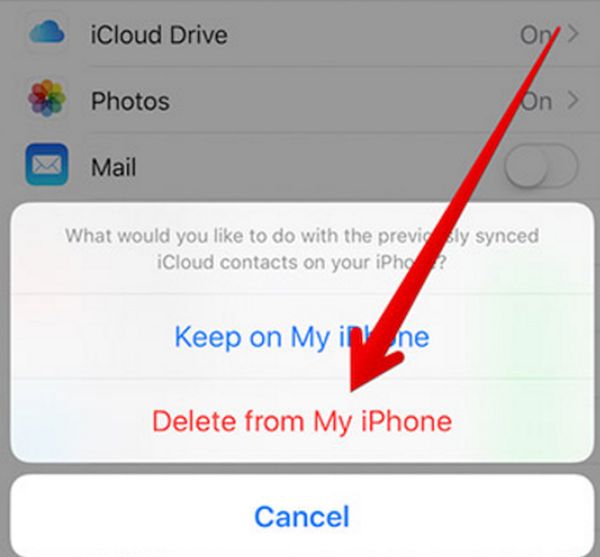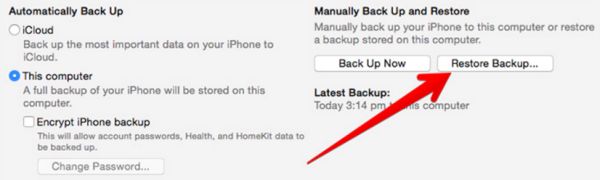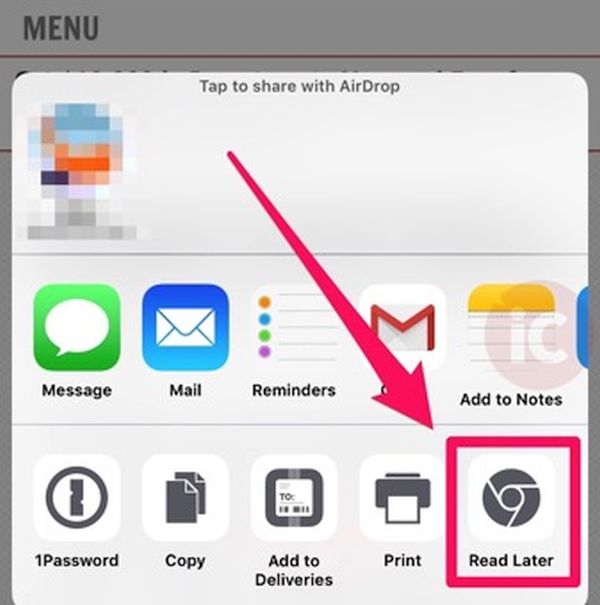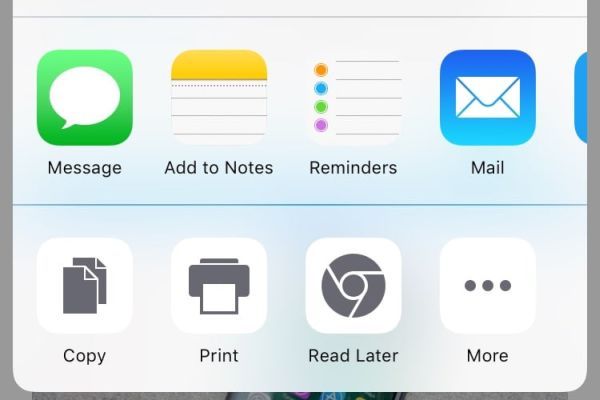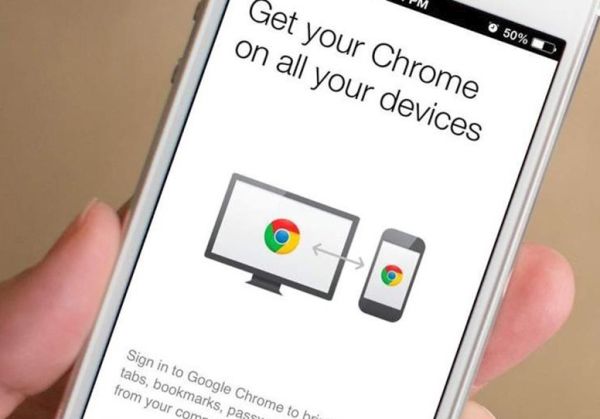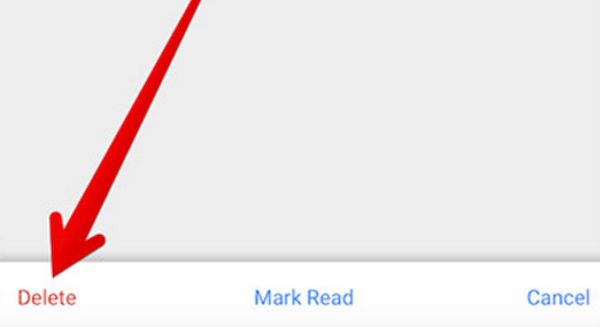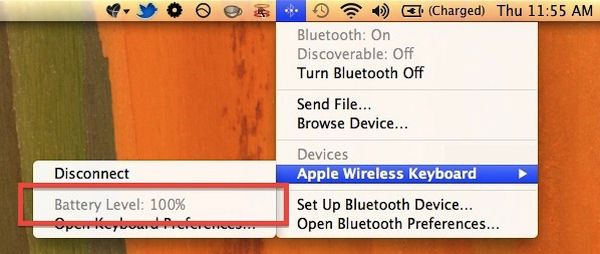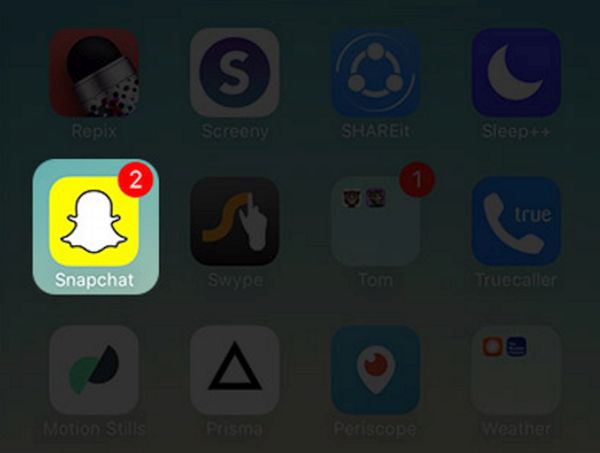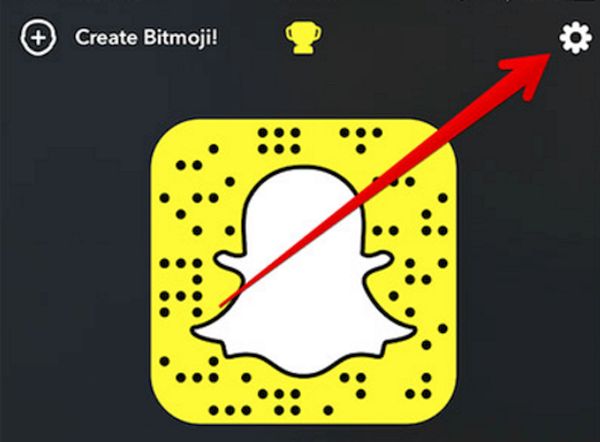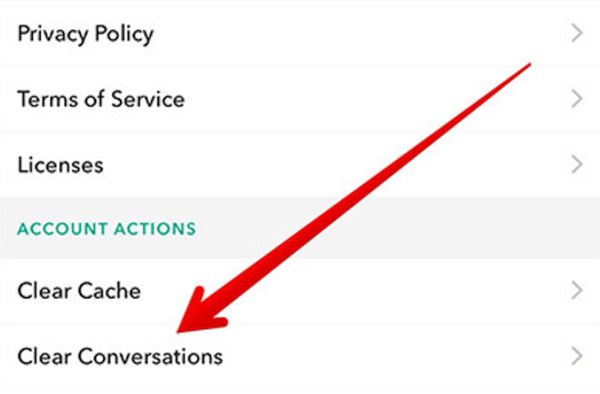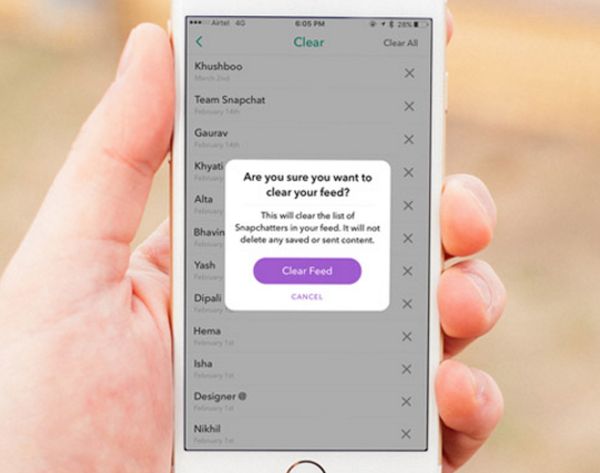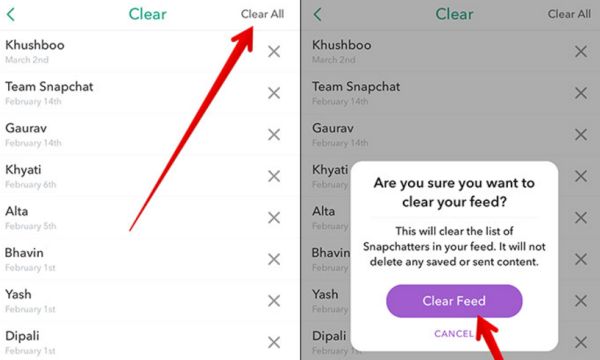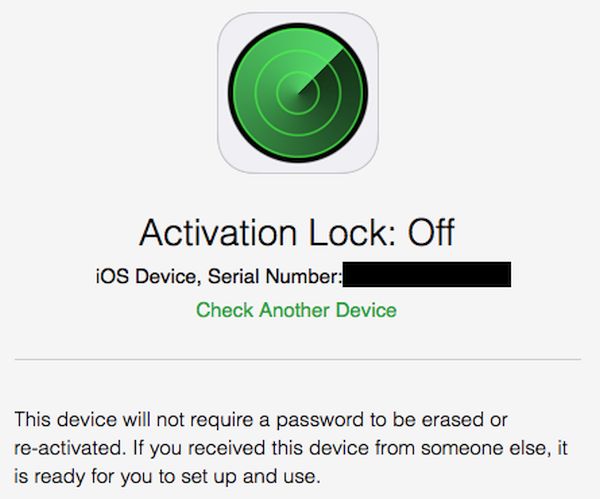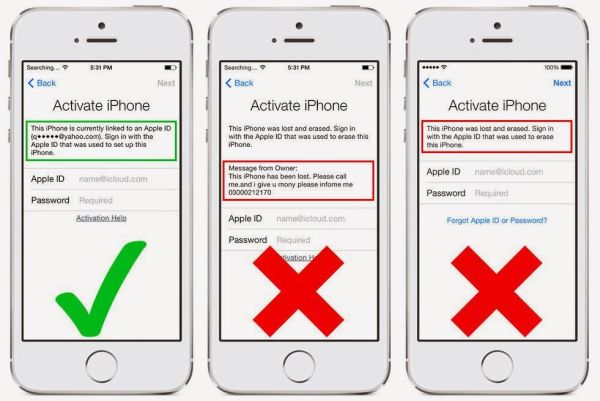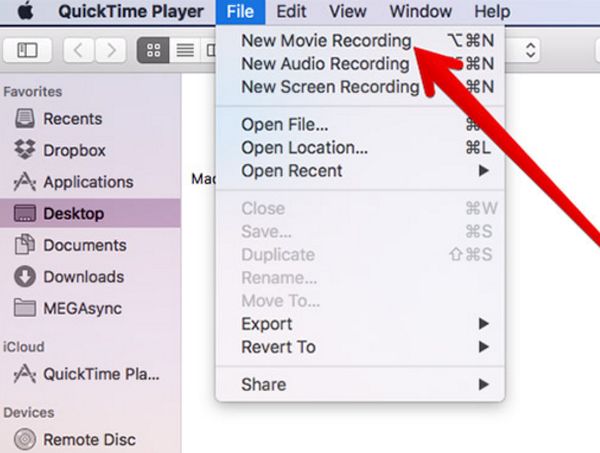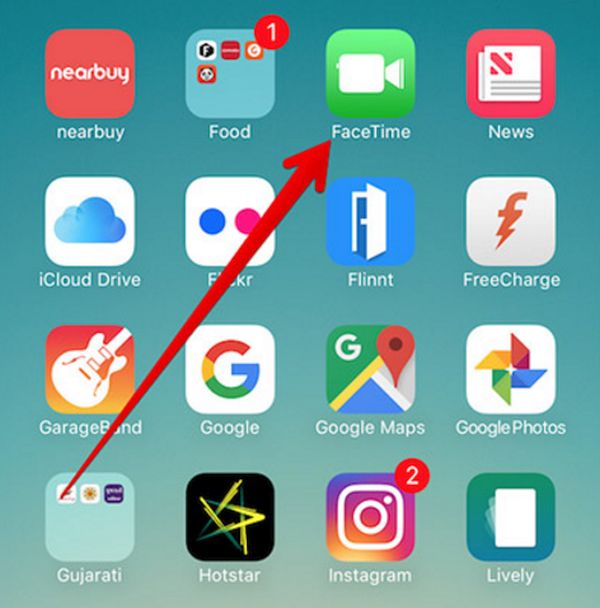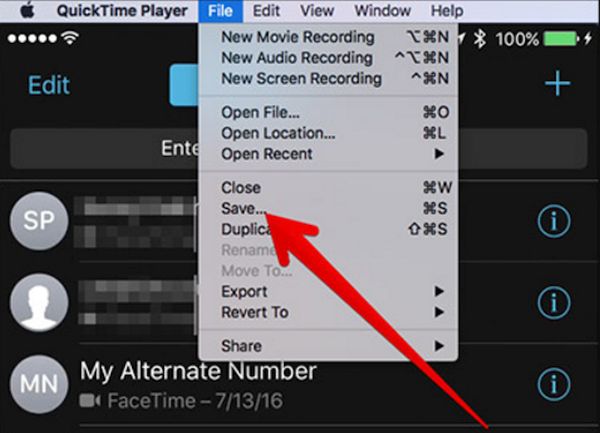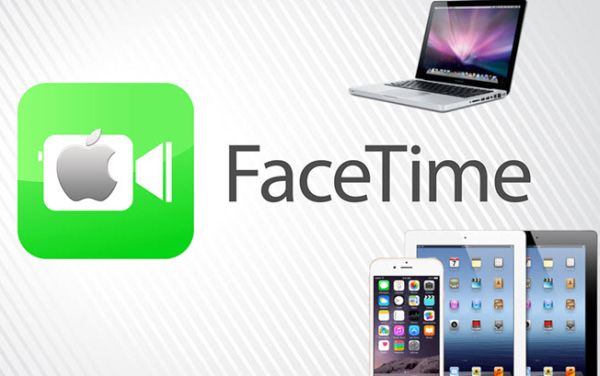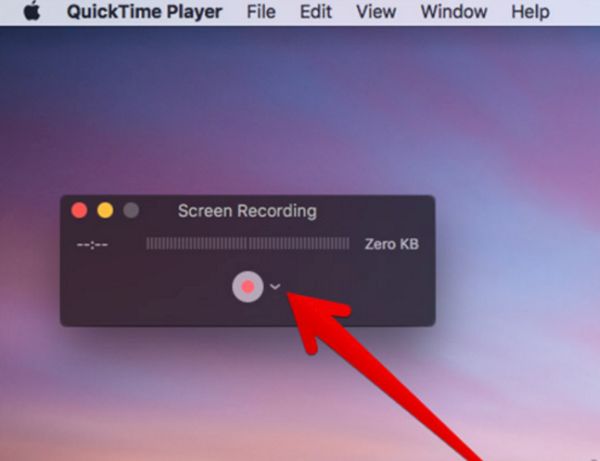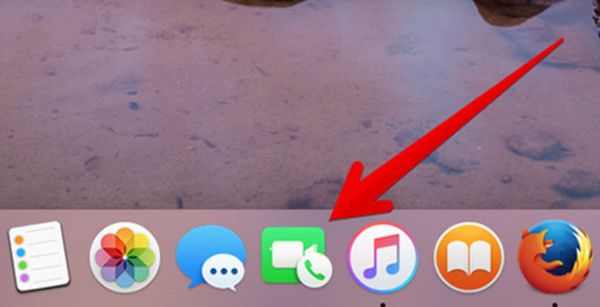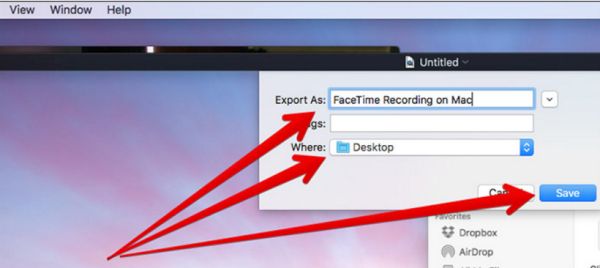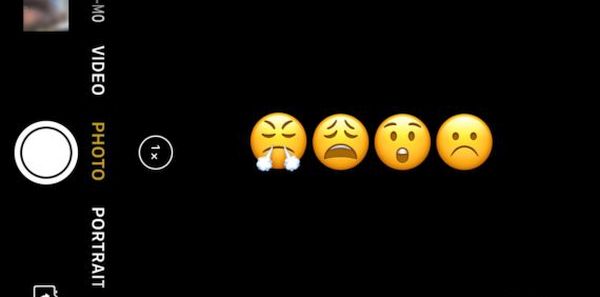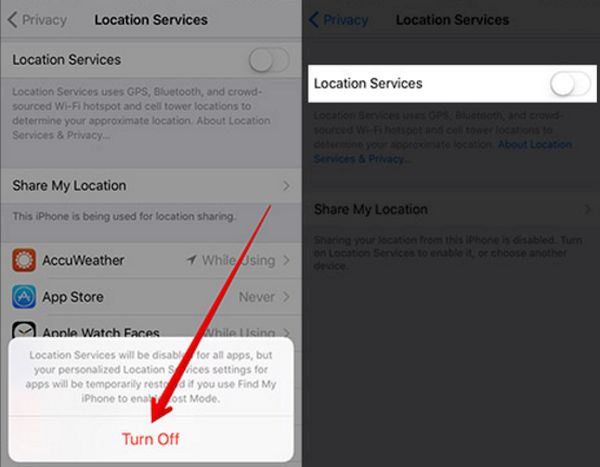A lot of iPhone and iPad users periodically back up their devices using iCloud or iTunes. Such backup files take space so once in a while you might wish to remove backups from iCloud and free up some of your valuable storage. You can actually get a lot of space if you have a lot of old files saved but unnecessary.
Delete Your Old iCloud Backups
There are several methods of how to clean your iCloud space [you can also use the free iCloud checker to learn more about your iPhone blacklist status]. You can delete some old files, documents, photos and some applications. You can also disable backing up your games and apps or some of them. However all these steps will not free up as much storage as simple removal of your old iCloud backups.
Think about this. Do you have more than one iDevice? Have you been using your iPhone, iPad, maybe even different models of the same gadget? If your answer is ‘yes’ it means that your old iPhone backup on iCloud must be deleted.
You probably wonder what happens when you delete iCloud backup. Well, if you remove information that was used for devices you have linked but no longer use, you will only free up some storage. Just make sure you have recent backup saved. All previous versions can be easily deleted for good.
How to Delete iCloud Backup on iPhone
Let’s figure out how exactly you can delete data from iCloud. Remember that this time we are only talking about removing your backups. This is not a guide how to delete photos from iCloud. It is completely focused on back up of your iPhone 7, 6s, 6, 5s, iPad and other iDevices.
Step 1. Launch Settings on your smartphone or tablet device.
Step 2. Go to General section.
Step 3. Select Storage & iCloud Usage menu as this is where you can delete iPhone backup from iCloud.
Step 4. Look at your iCloud section. Do you see Manage Storage option? Click on it to proceed. If you don’t want to take four steps you can choose Settings – iCloud menu – Storage and select the same Manage option.
Step 5. You should now see all your backup files for one Apple ID. If there is only one file available it means that you have one backup for your Apple ID on the smartphone or tablet you are currently using.
If the list is pretty long let’s see how to delete backup from iPhone or iPad [learn how to manage your iPhone 7 files].
Step 6. Choose the backups for your old gadgets that you don’t need any more. Maybe it’s your old iPhone that was exchanged or replaced with a newer version. Anyways, these should be those files that you can remove and forget about.
Step 7. Look under Backup menu. Click on the gadget’s name.
Step 8. Click on Delete Backup.
Step 9. You’ll be asked to confirm that you are planning to get rid of your older phone or tablet backups. Do so via Turn Off & Delete feature.
Step 10. Hooray. You have successfully removed old backup files and you should have more storage space available for new backups, photos, apps etc.
Maybe you think that once you transfer your older backup to a newer device it will be automatically removed from your Apple ID. However this doesn’t happen. The copy stays and unless you manually remove it you’ll have to share your storage space with the data you no longer use and need.