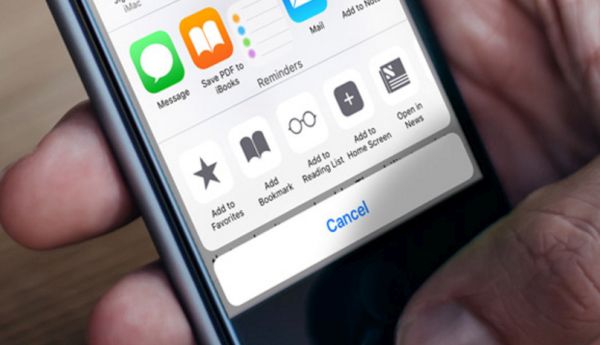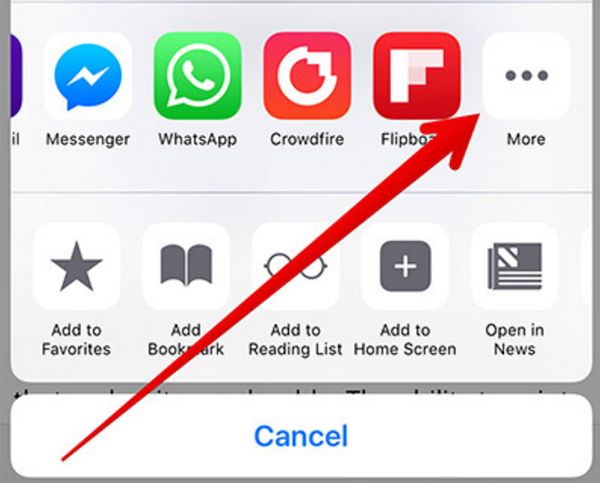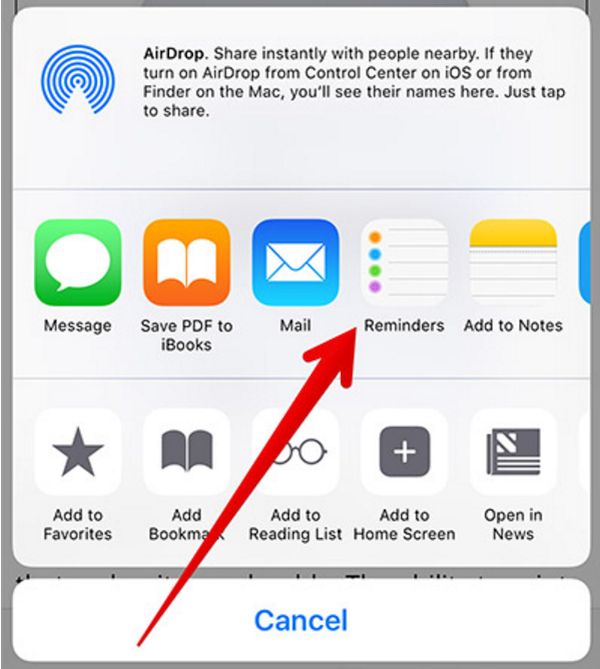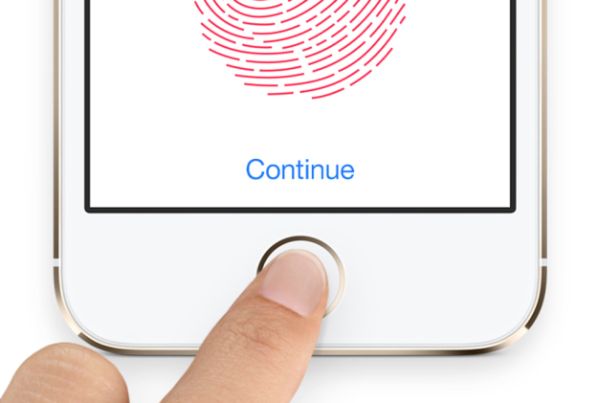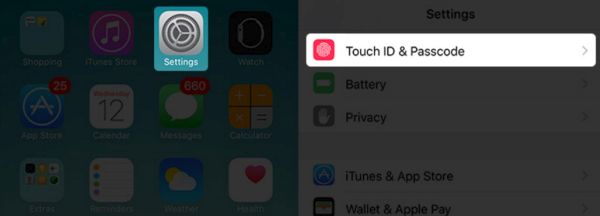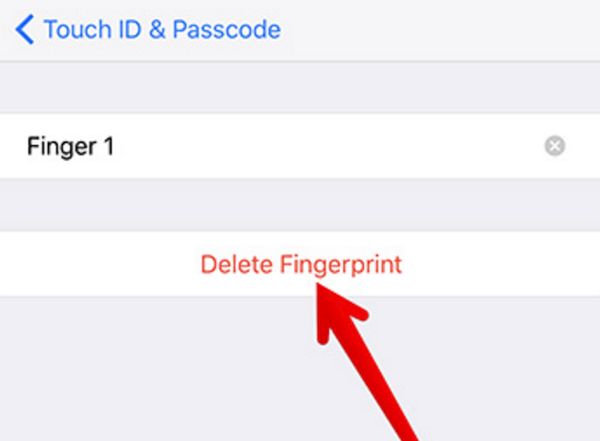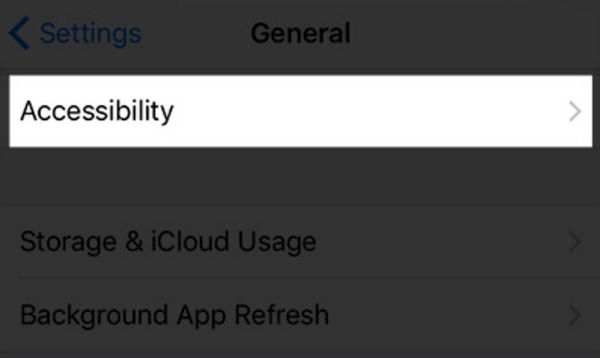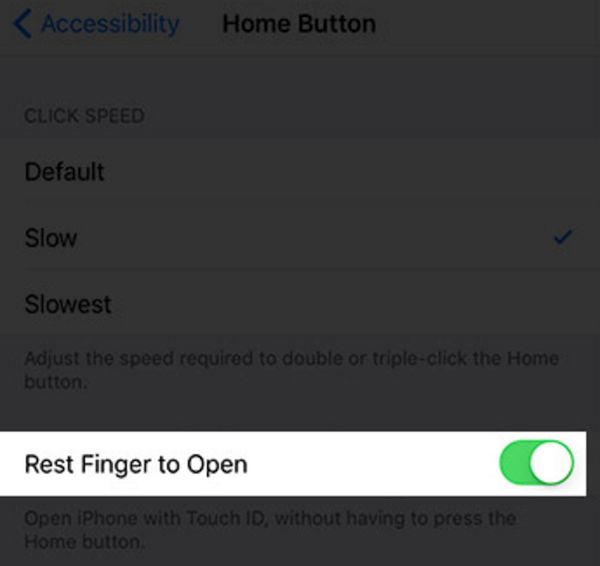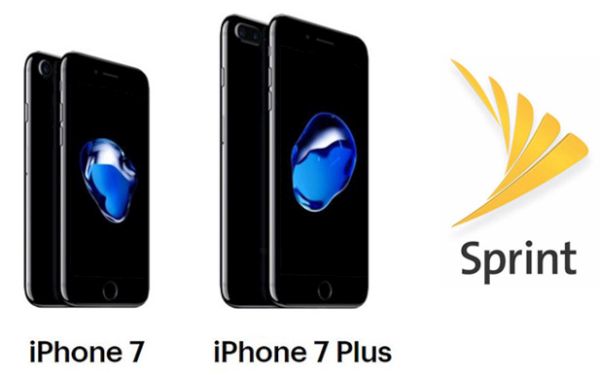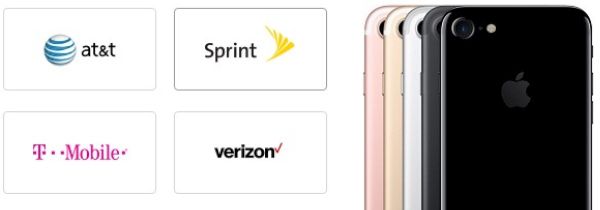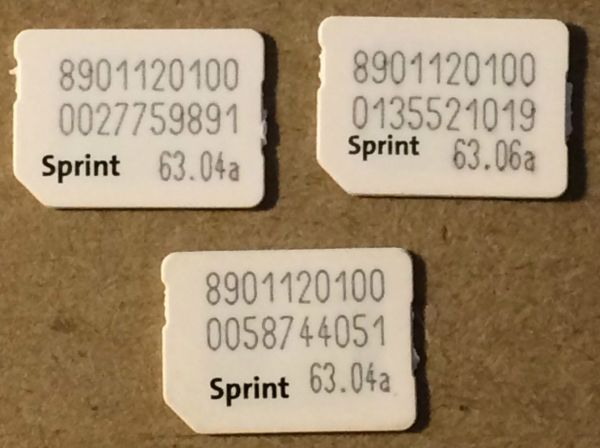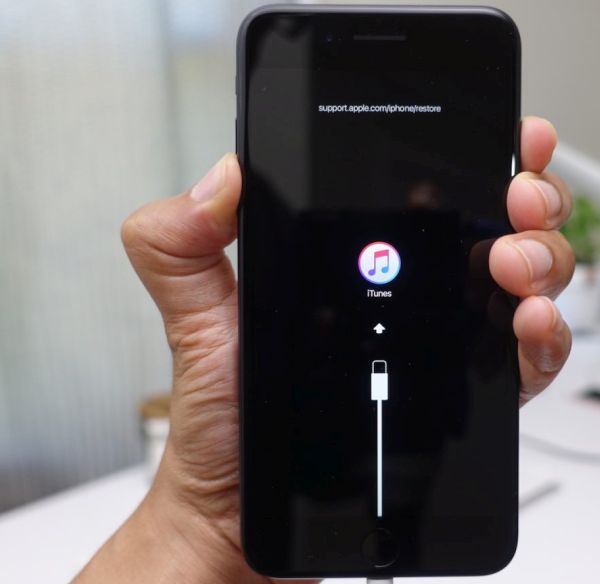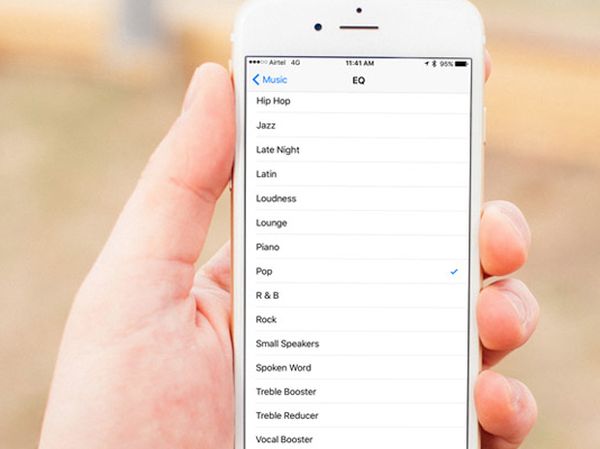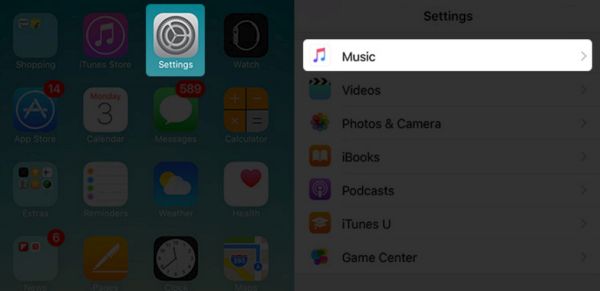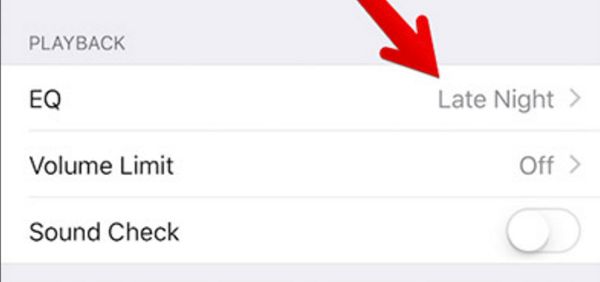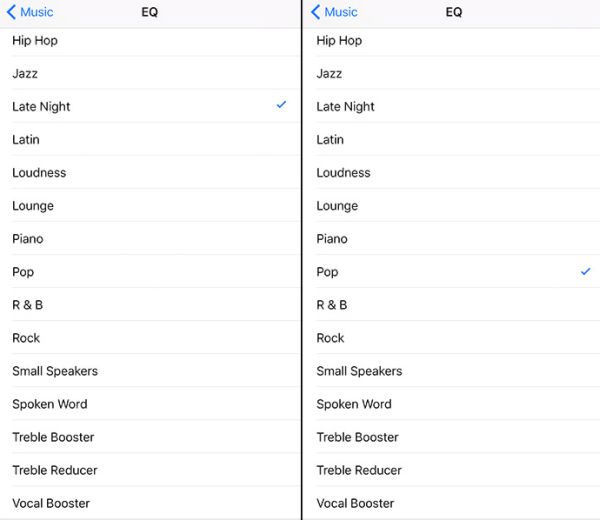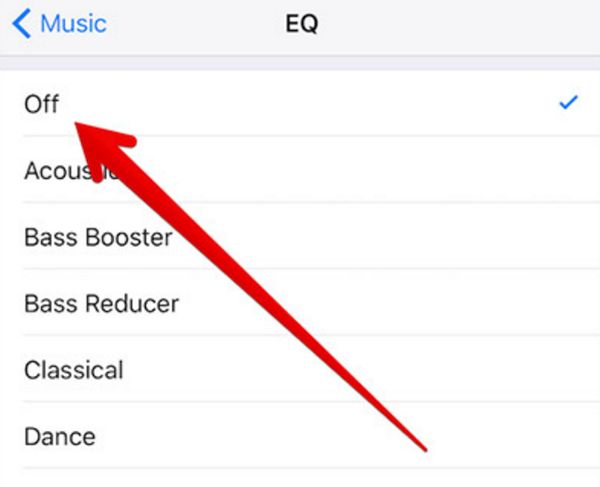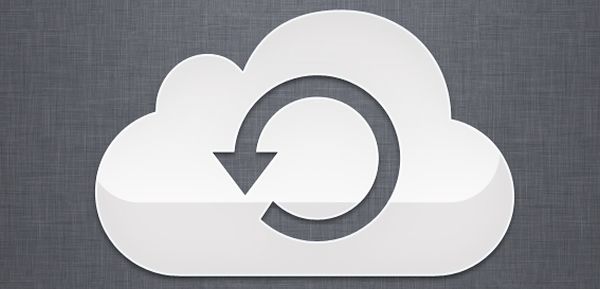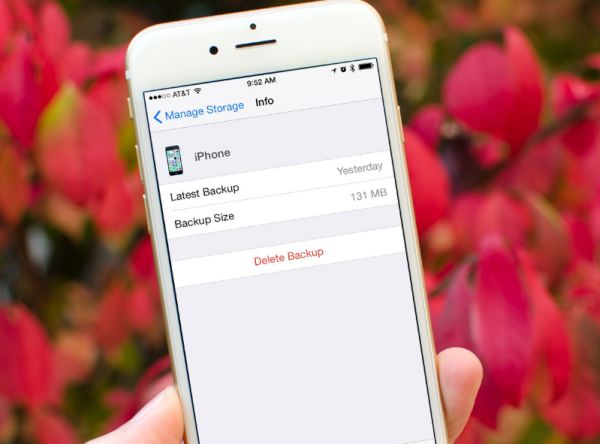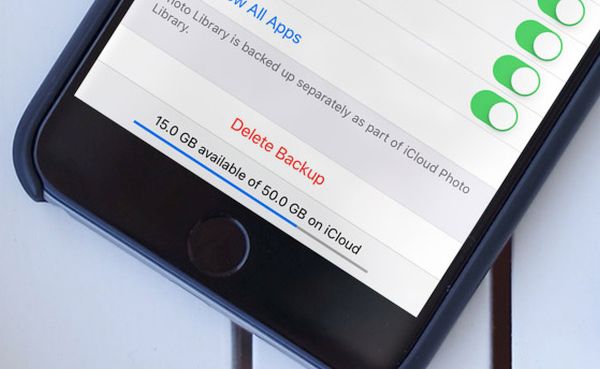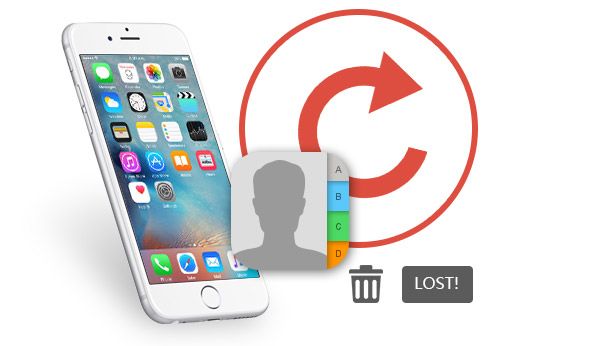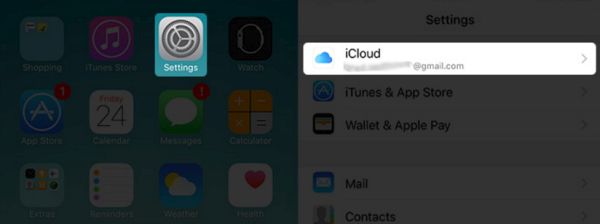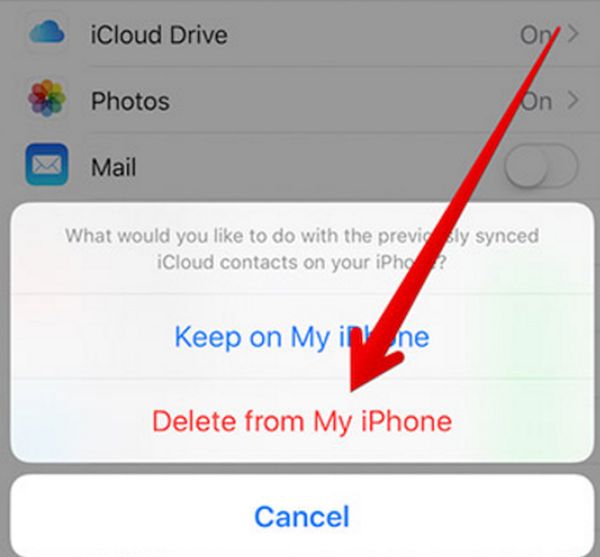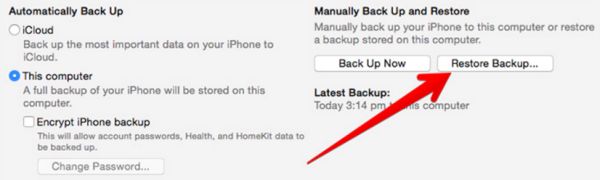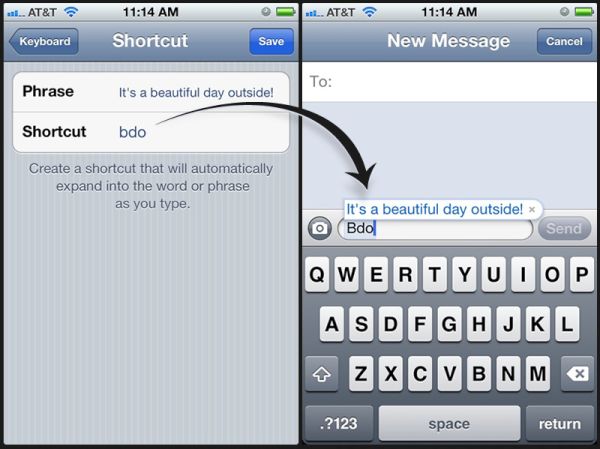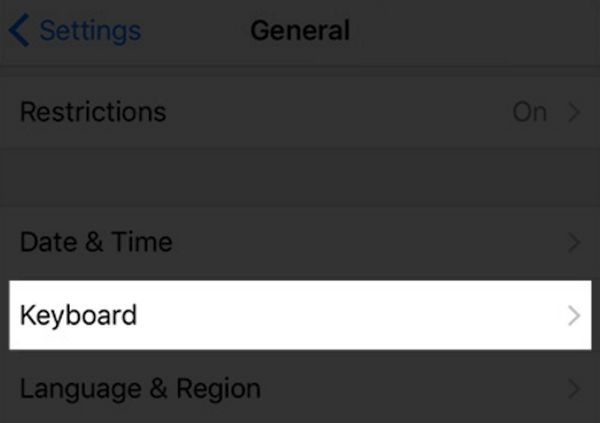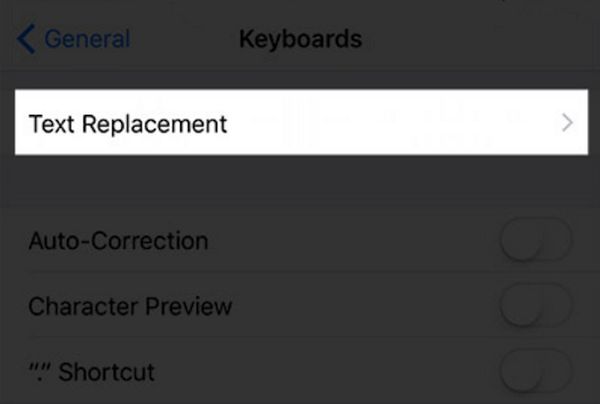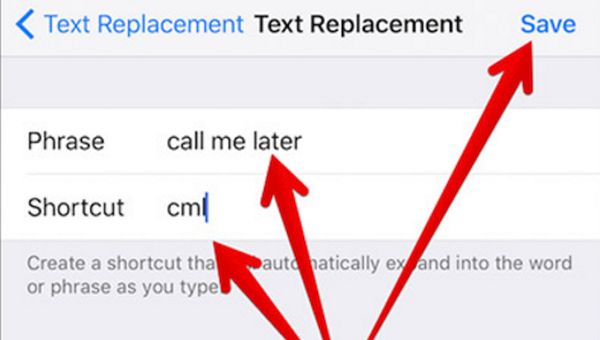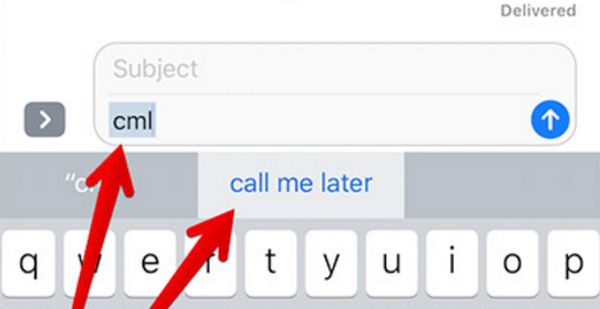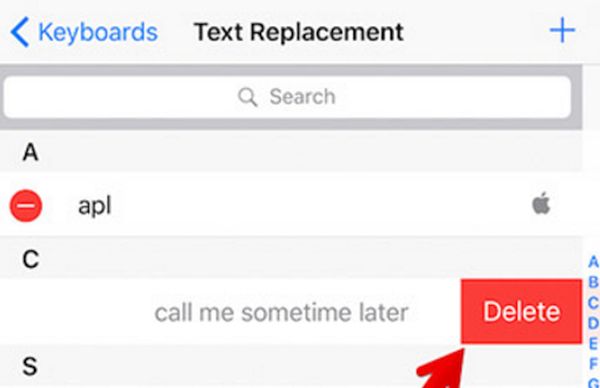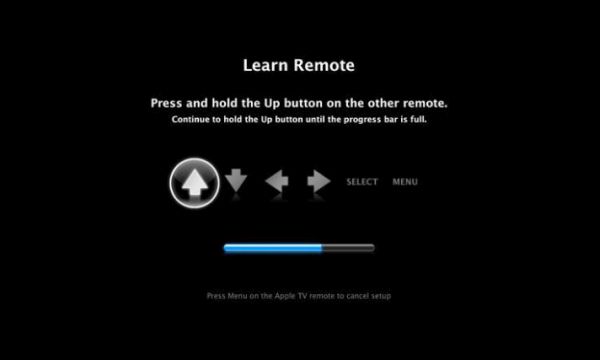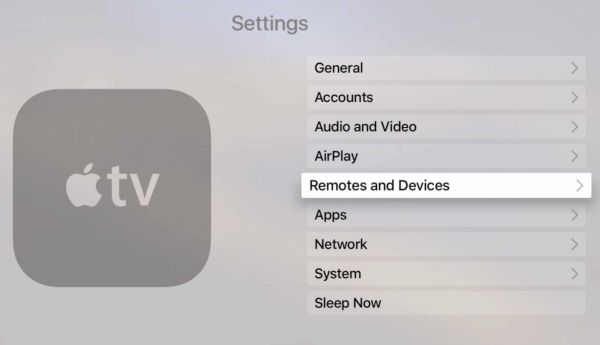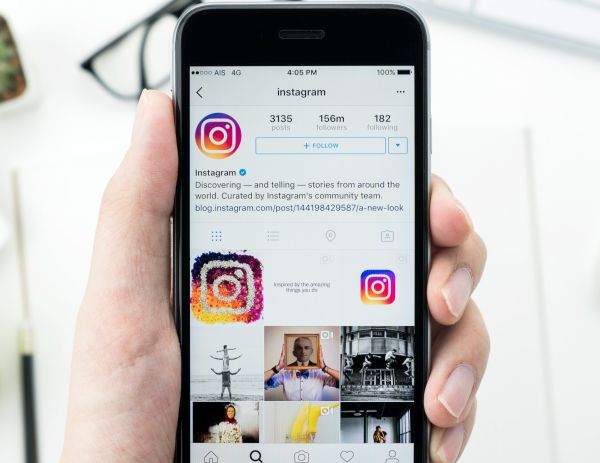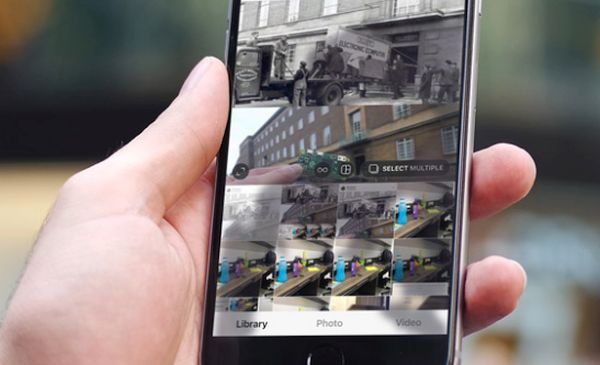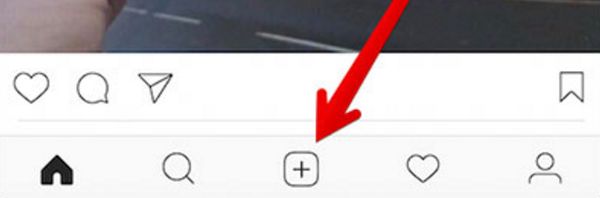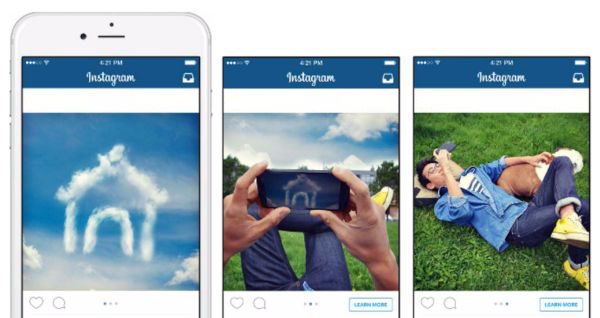Looking for interesting iOS 10 tips you can use to customize your iPhone features. There is share sheet you might be using since this option allows sharing your content with your social network friends. Let’s learn how you can arrange icons in Share Sheet.
Share Sheet on iOS
It is possible to control how your icons are located in your menu. Just follow the simple instruction and you’ll customize your options within moments. If you often use Twitter, Facebook or other sites you can arrange your iPhone share sheet how you like it and get a quicker access to the networks you prefer in your everyday life and work.
We’ll describe 2 different methods of how to arrange apps icons on iPhone for your Share Sheet. There is nothing difficult. The simplicity always rocks and you are about to discover some great secrets of iOS 10 firmware.
How to Arrange Icons in Share Sheet
As you probably know your phone makes it easy to Bookmark things you like, Add them to Favorite list, share via Twitter etc. This is what your phone Share Sheet allows doing. Here is how you can rearrange everything to your personal likes.
By the way, you can try the following iOS 10 tips [learn how to block spam calls] on both your handset and iPad. All Apple mobile devices should support these features.
First Solution: Share Sheet Settings
Step 1. Think of the application you wish to text. You can play with Safari or use Notes or similar tools that support share sheet option.
Step 2. Open your share sheet.
Step 3. You should get to More feature. Do this by swiping from right to left on your activity icons. Click on More to proceed.
Step 4. There are 3 horizontal lines you should notice near activity so clik-hold on them.
Step 5. Drag your icons the way you want.
Step 6. Click on Done when you are ready to set up everything.
Step 7. That’s it.
Second Solution: iPhone Share Sheet Menu Options
Step 1. Once again you should launch the program that supports share sheet feature.
Step 2. Click on Share option.
Step 3. Click and hold your application icon that you wish to rearrange. Move it to where you would like it to be placed.
Step 4. That’s it. The icon will be placed to a different area of your screen.
iOS 10 Share Sheet Hiding Icons
It is easy to hide some icons on your sheet:
Step 1. On iPhone 7 launch Safari or other program that supports sharing.
Step 2. Click on Share option to proceed.
Step 3. You need to swipe from right to left on the application to get to More feature.
Step 4. Click on More to continue.
Step 5. There are ‘hide’ features next to different share sheet icons. Just disable the switch for the parts you want to stay hidden.
Step 6. Confirm that you want to hide things by clicking on Done.
Step 7. That’s pretty much all curious iOS 10 tips for Share Sheet on iPhone and iPad.
We hope you find the guides above useful to update your settings and rearrange or hide icons on share sheet feature.