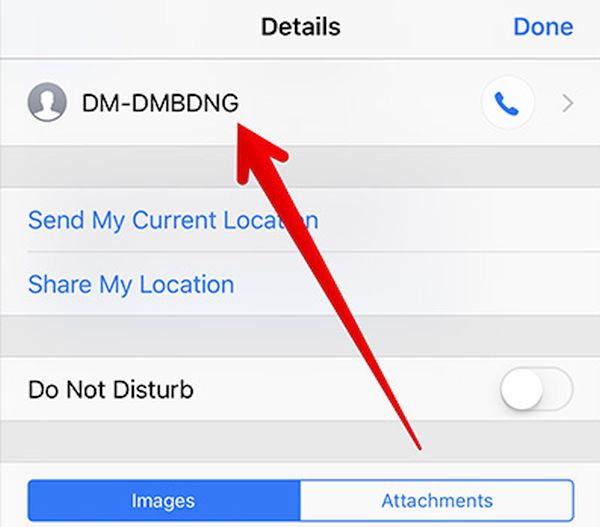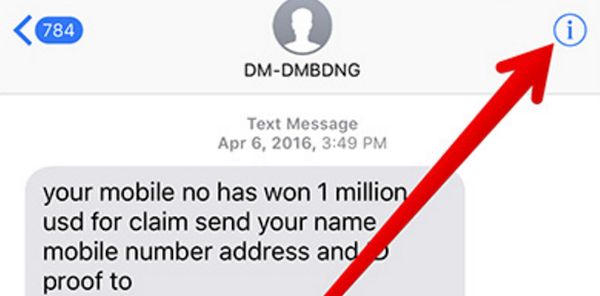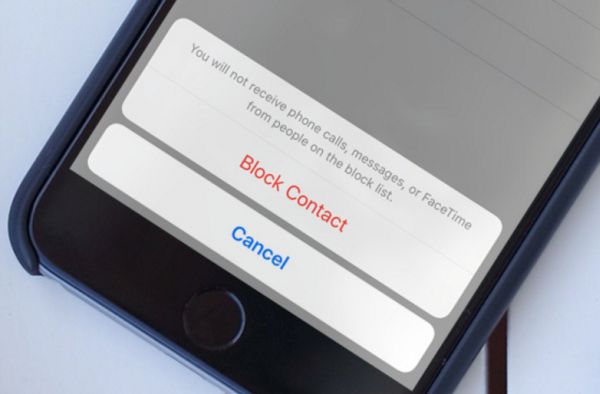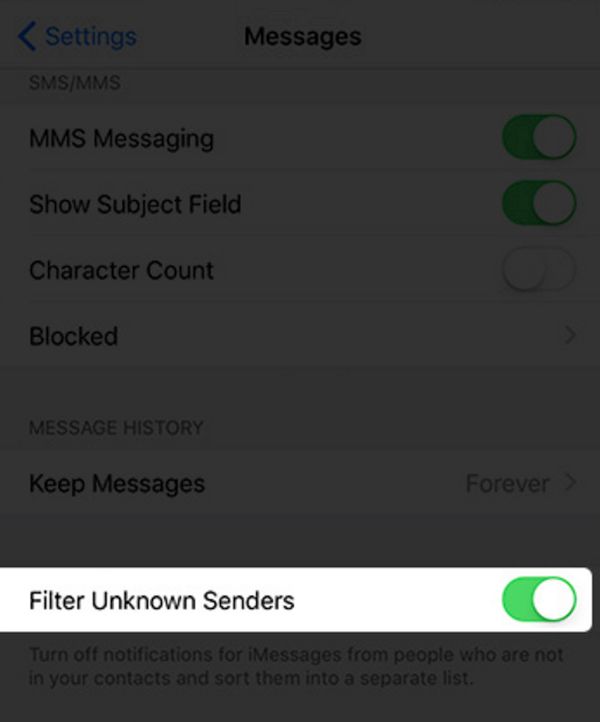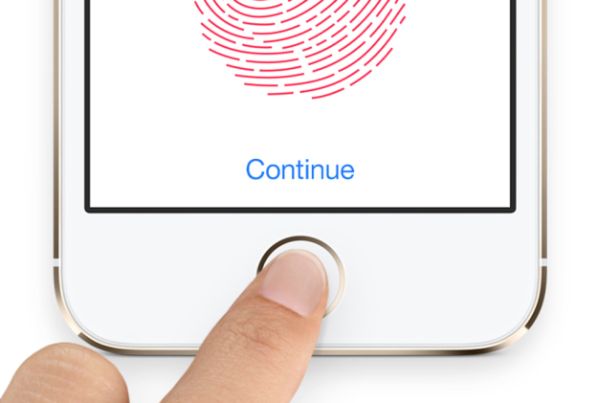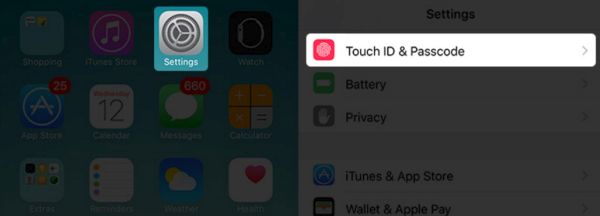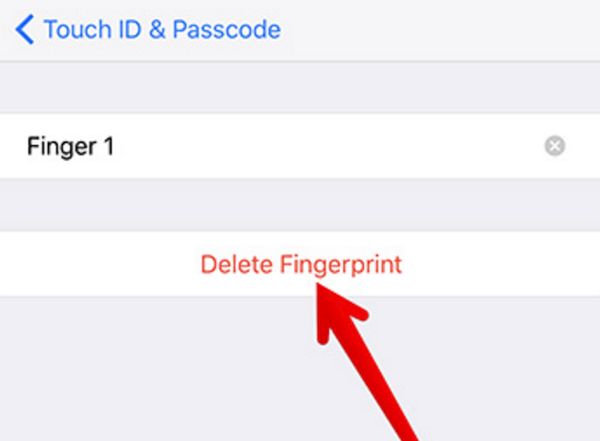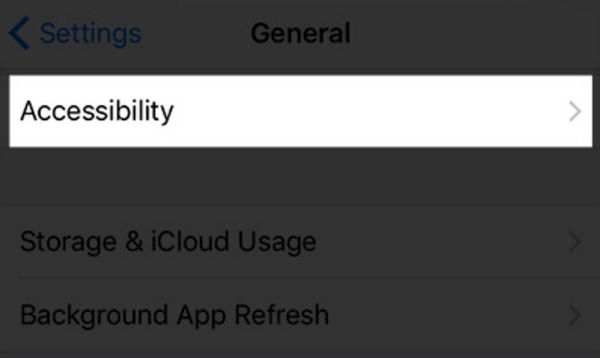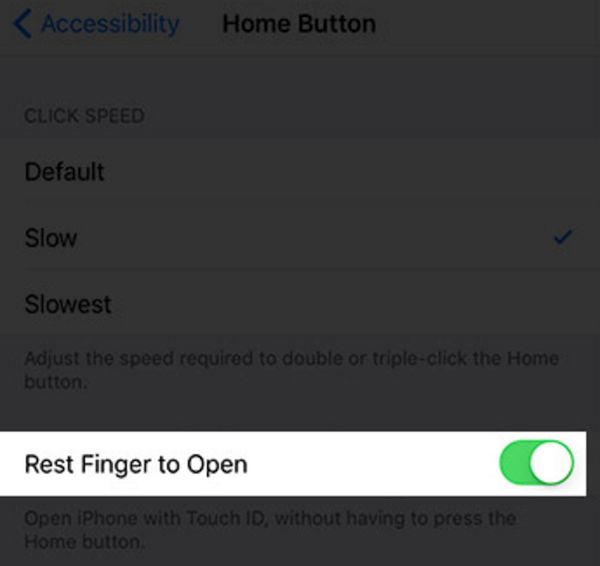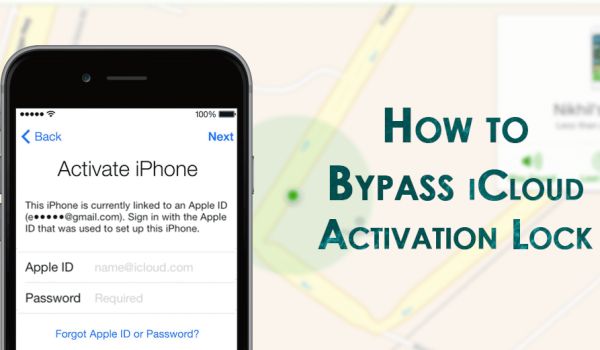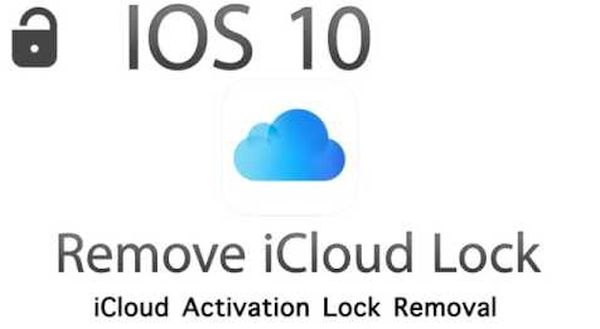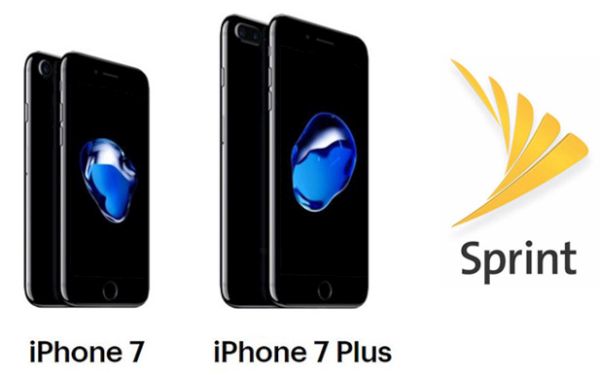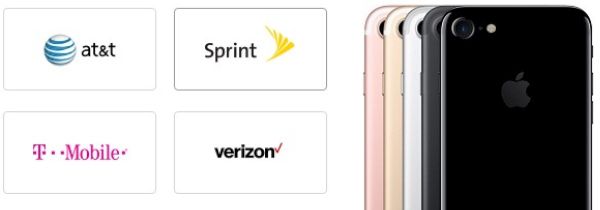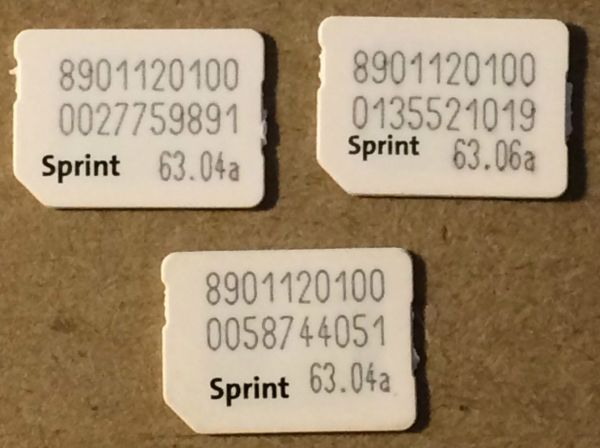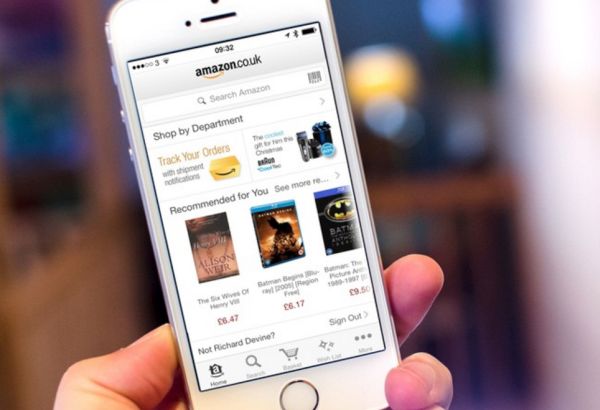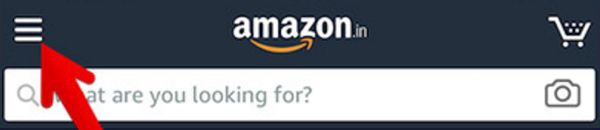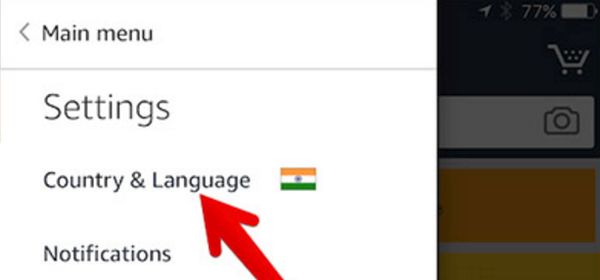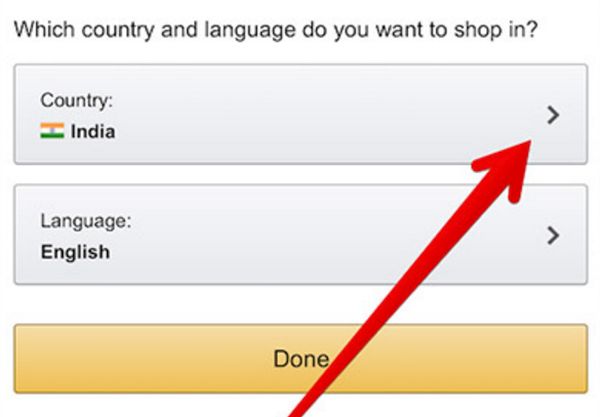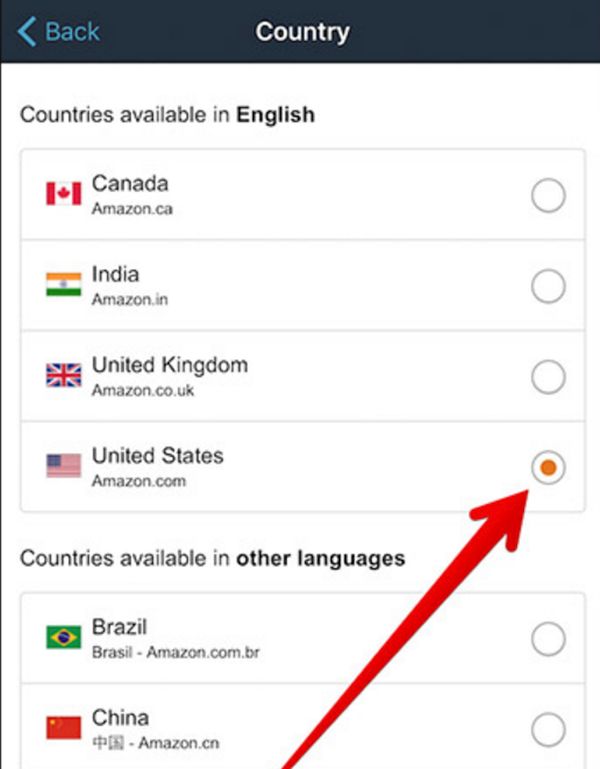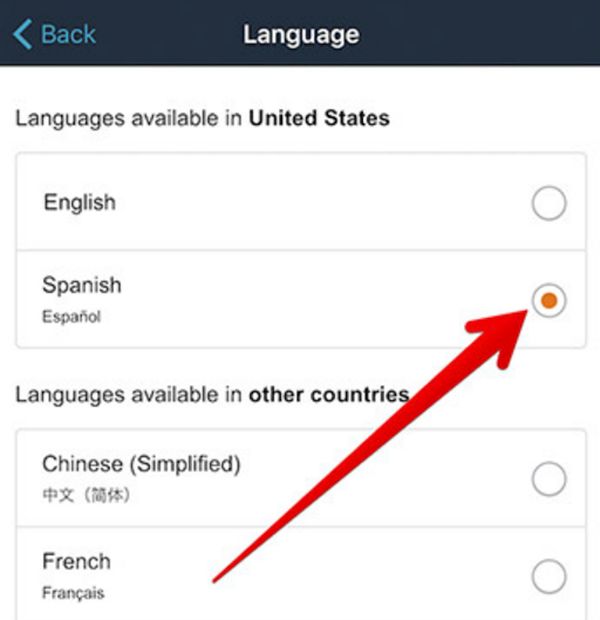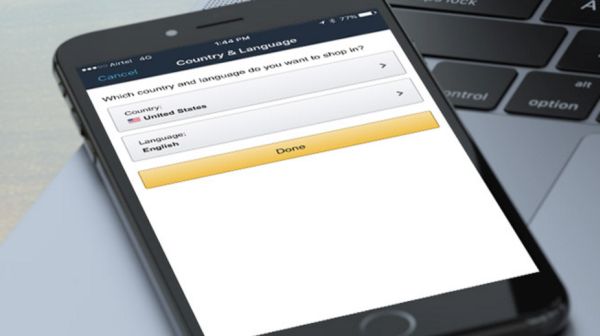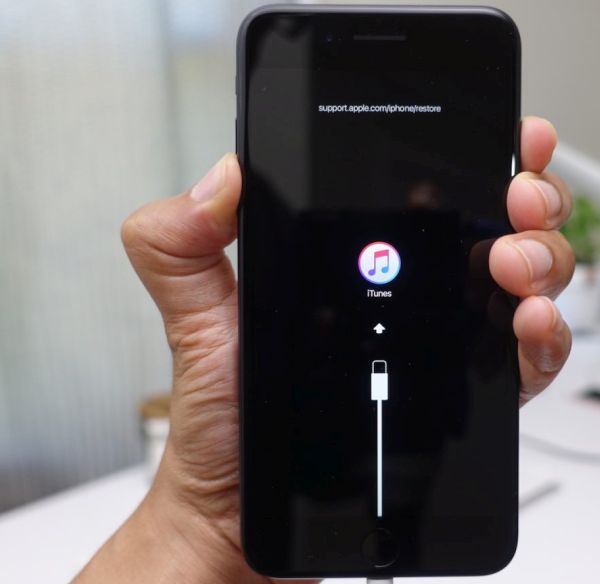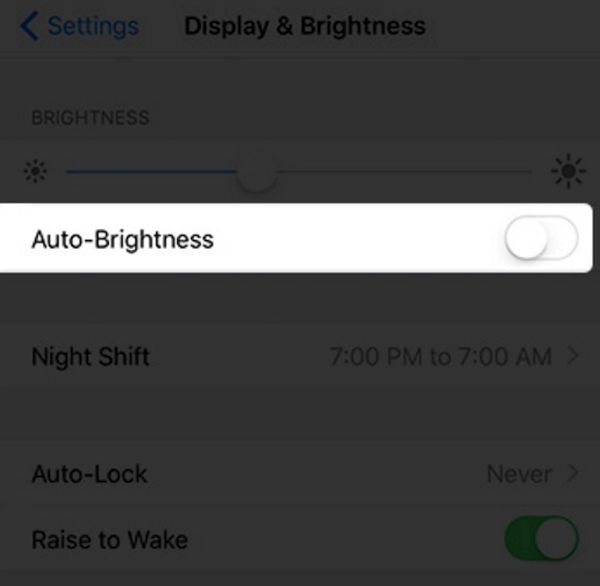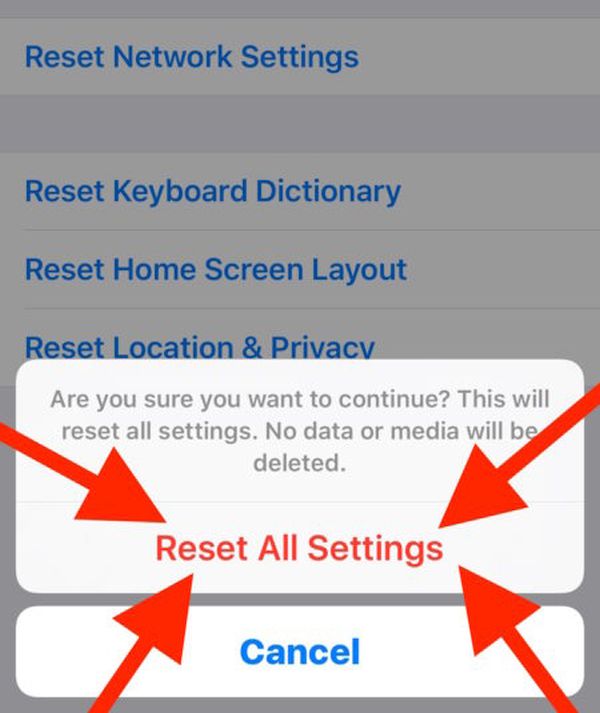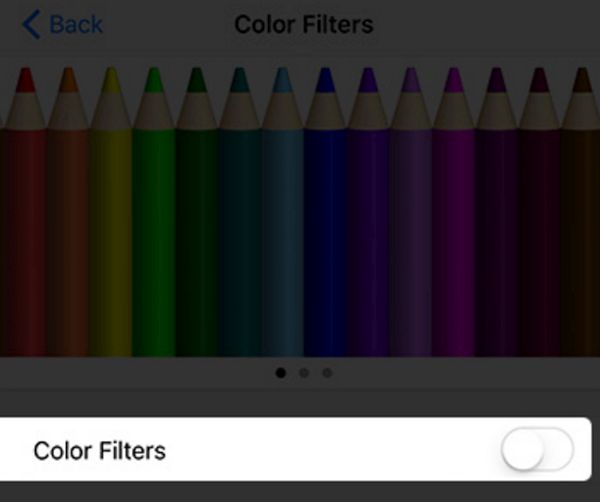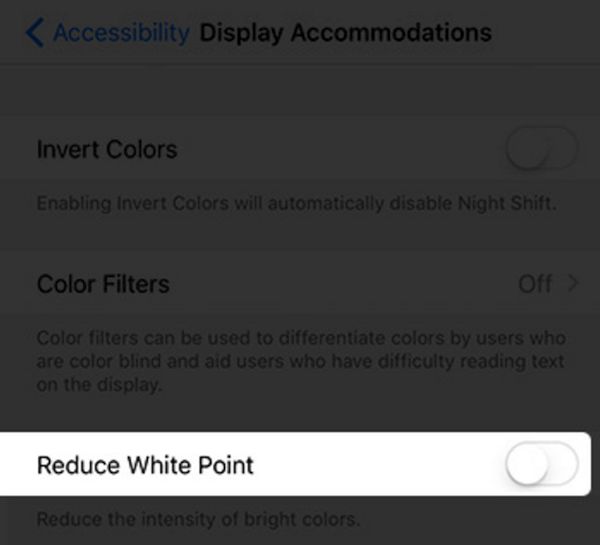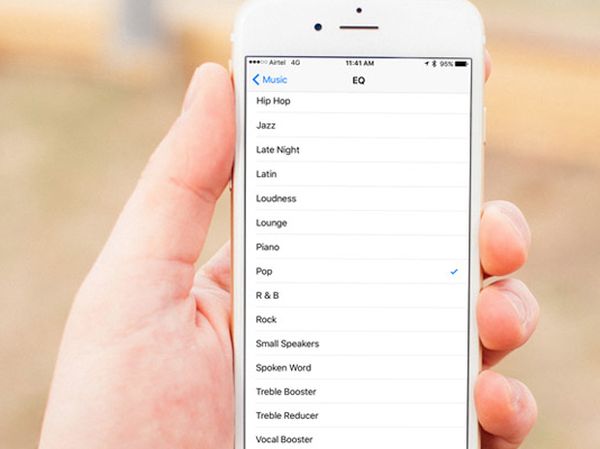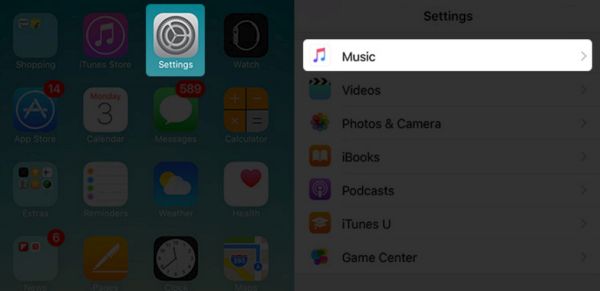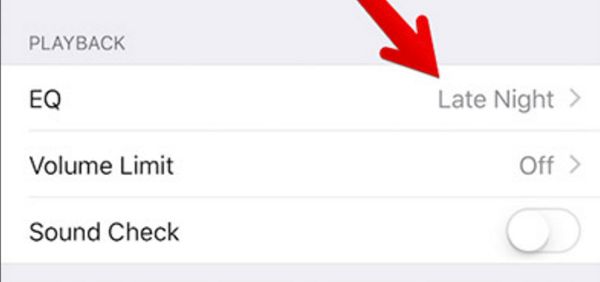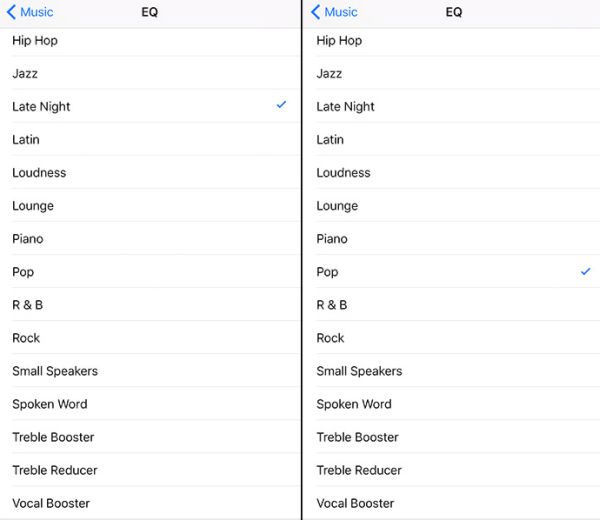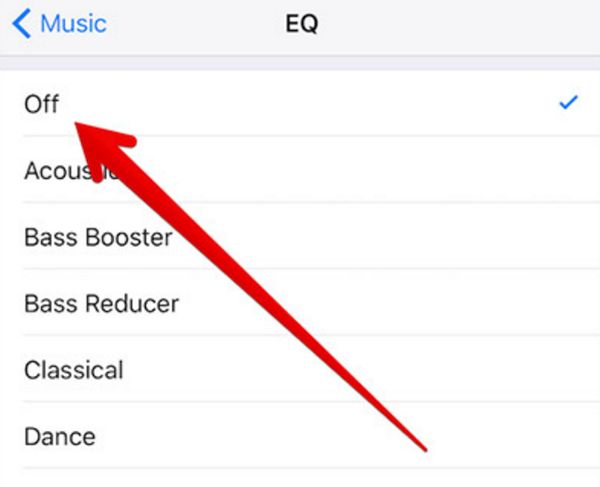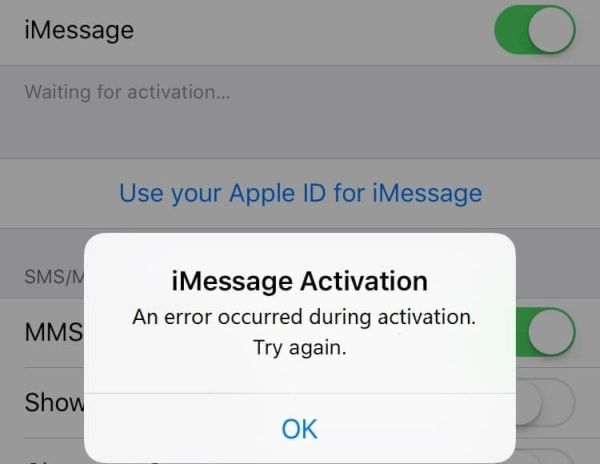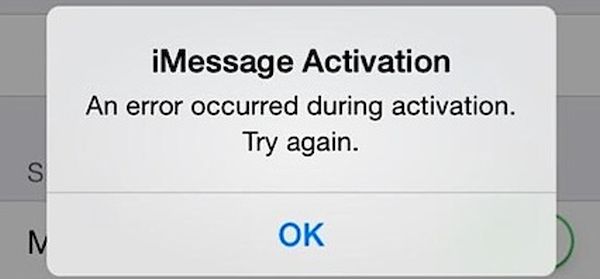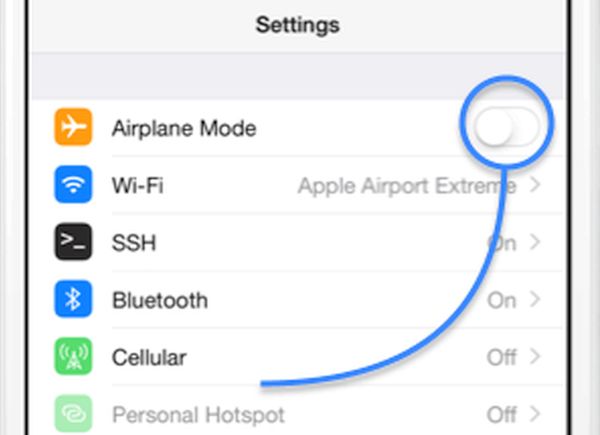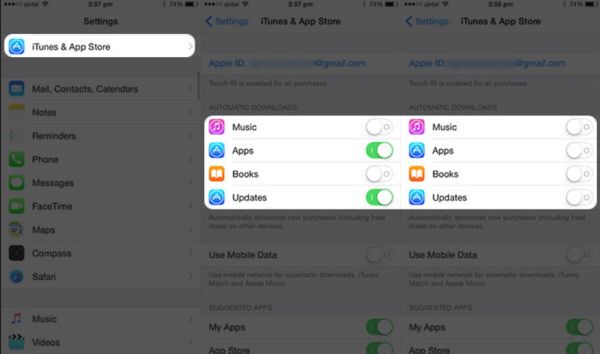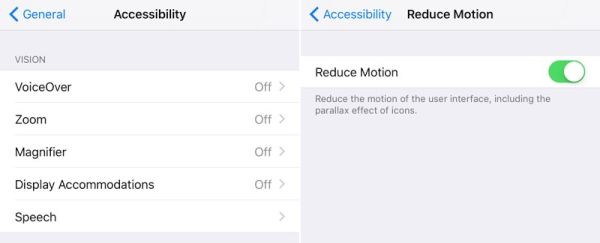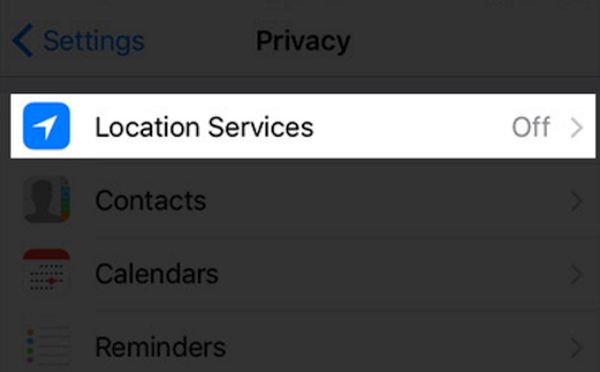Do you receive many spam messages on your iPhone 7 or other model? Would you like to easily block all the texts you don’t want to get no since you’ve learned how to bypass iCloud activation lock? Let’s learn how to deal with spam on iPhone and follow the steps to achieve this goal.
How to Block Messages on iOS 10
Receiving iPhone spam text is not the most pleasant and wanted experience. How can it happen? Why am I getting spam text messages? There are ways how to get your phone number and scammers find such lists of numbers through apps, various programs and databases. Once you end up in their list you’ll keep getting messages again and again.
Until you block spam message on iPhone 7 or other handset model [here is how you can solve the problem with iPhone 7 dim screen]. Let’s explore the steps you should follow and you’ll get no unwanted texts from people and companies you don’t know and don’t wanna hear from.
How to Deal with Spam on iPhone
Your mobile operator is probably doing its best to protect you from spam. Still it sometimes happens and you have to take care of everything on your own. Here is the guide that explains how to block text on iOS 10.
Step 1. You need to use your iPhone 7 or previous model updated to iOS 10 or newer iOS 10.3.
Step 2. Launch Messages program on the handset.
Step 3. Think of the conversation that looks like spam to you. Now just choose it.
Step 4. Click on the ‘i’ option that is located at the upper right part of the screen.
Step 5. Click on the sender’s name.
Step 6. Choose Block this caller option. It allows you to block all messages from this particular person or company.
Step 7. Confirm that you wish to block the contact.
That’s pretty much it. Once you block spam texts on iPhone you won’t get them. Unfortunately you’ll have to repeat the same steps for each contact that sends you unwanted messages.
Users who prefer using FaceTime can record their calls via Mac or smartphone.
Filter iPhone Text Senders
Since you know how to stop iMessage spam you should also get an idea how you can filter texts you receive. You can keep all unknown contacts in a special list. Why would you do this? You will use iOS 10 block text messages feature and also disable all notifications for the senders you are not interested in:
Step 1. Launch Settings on your iPhone 7.
Step 2. Select iOS 10 Messages application.
Step 3. You’ll see the Filter Unknown Senders feature. Enable it using the switch.
Step 4. Now all the text messages sended by people who are not in your contact list will be added to the separate list.
It’s great that you can use Messages tips to block people or phone numbers that bother you. This way you can fight with spam that is most likely received by you no matter what carriers do to protect you.
You are also advised to add your phone number to the National Do Not Call list. This is also a method of fighting with spam. Millions of users suffer from this problem. Do you also get calls and texts you wish to block?