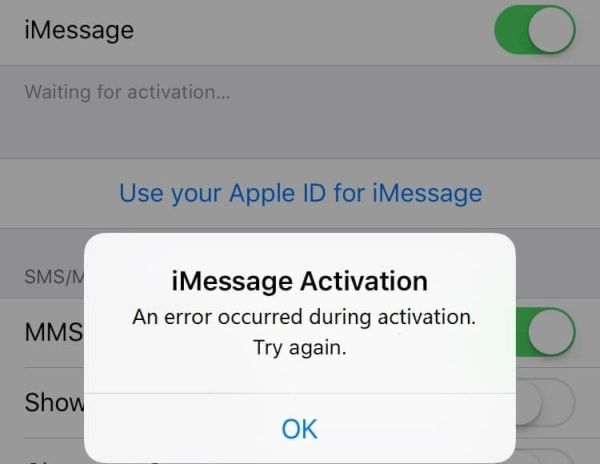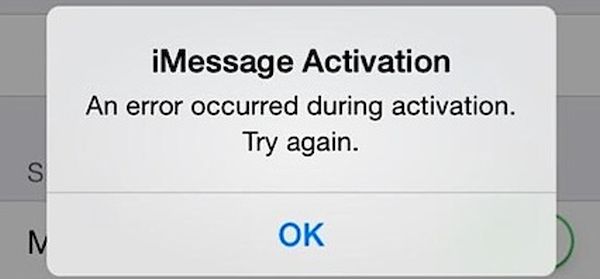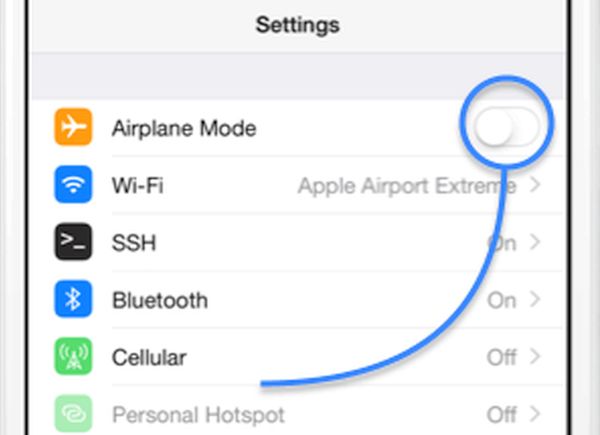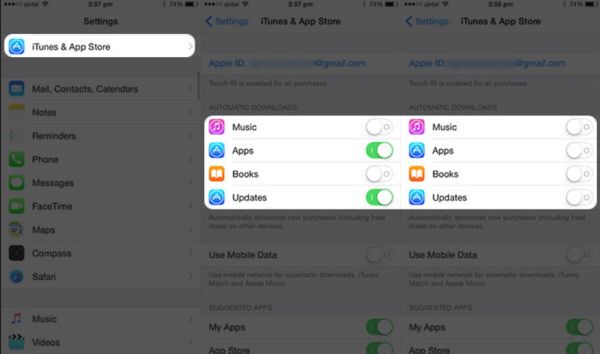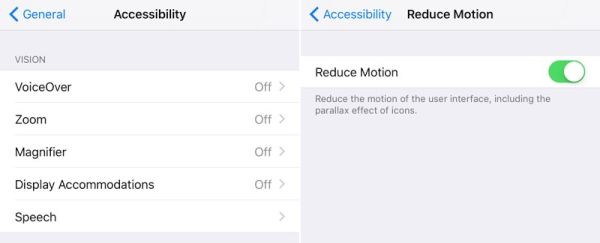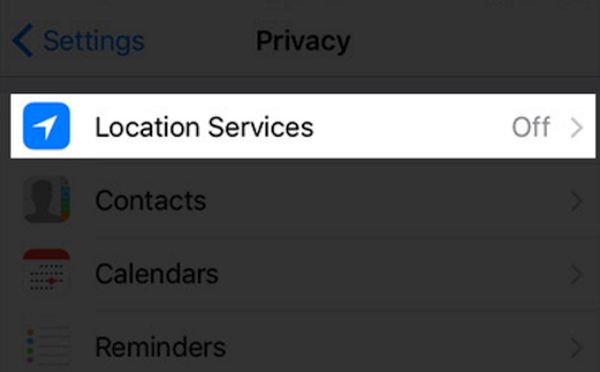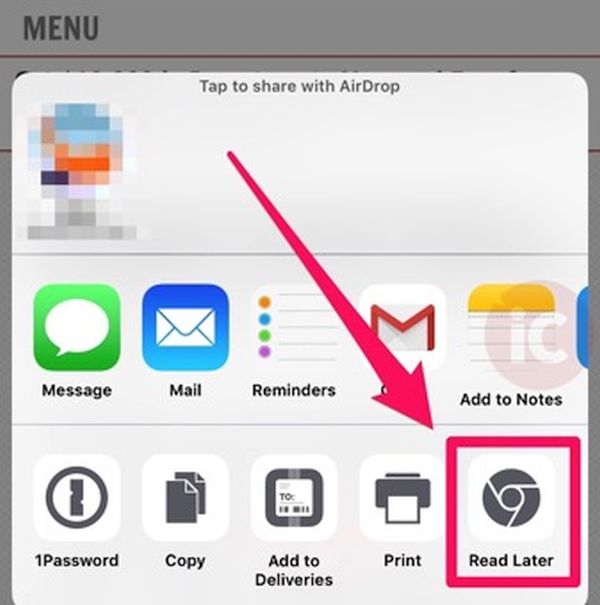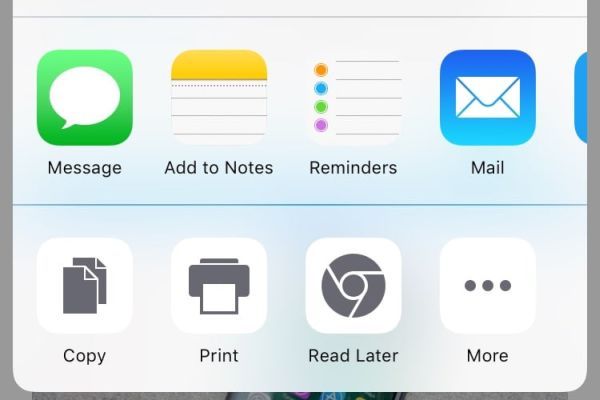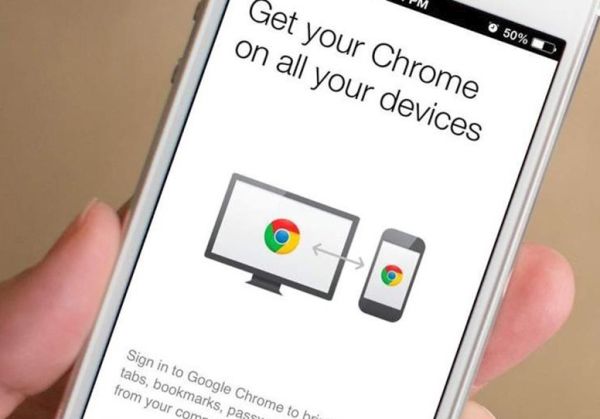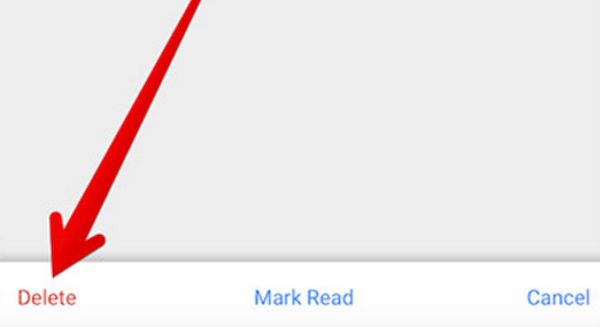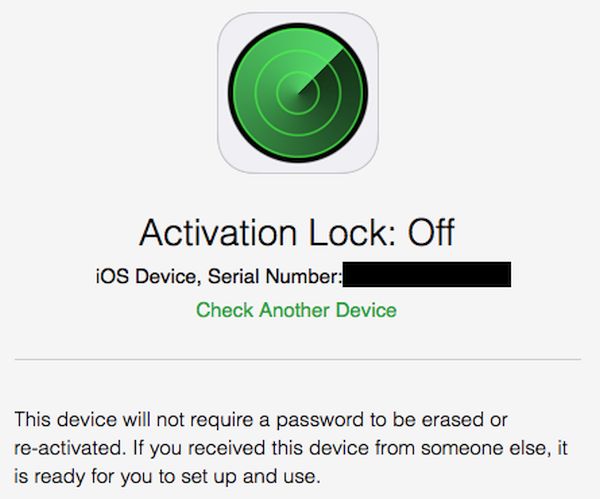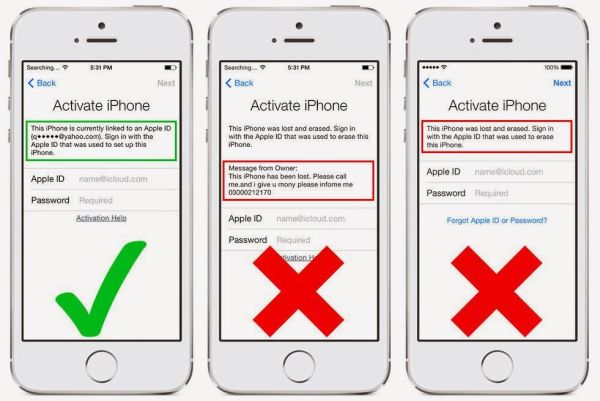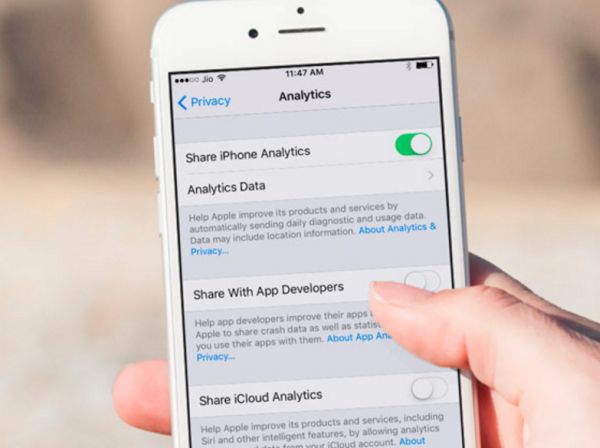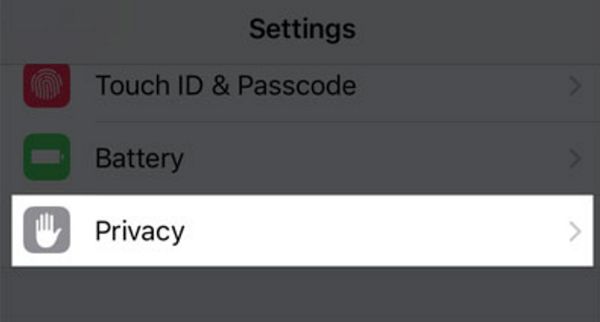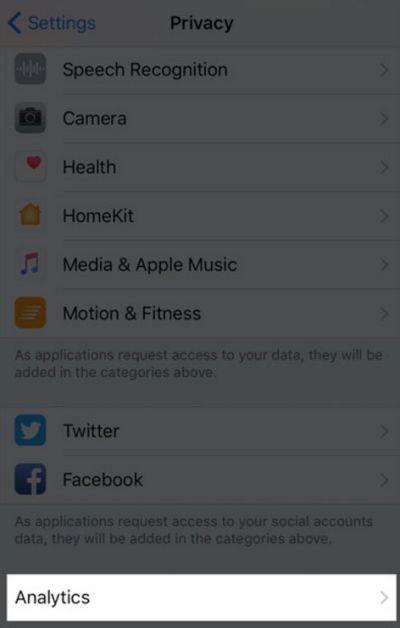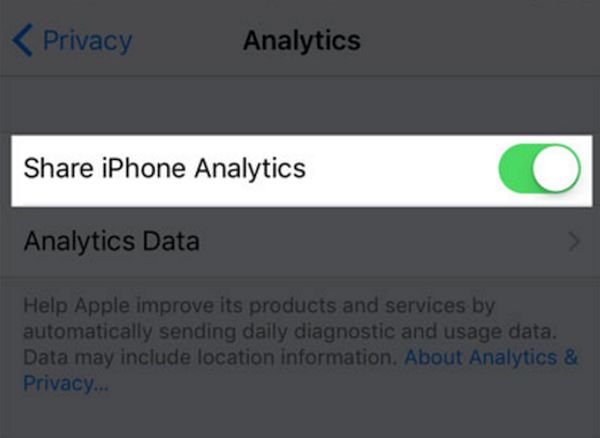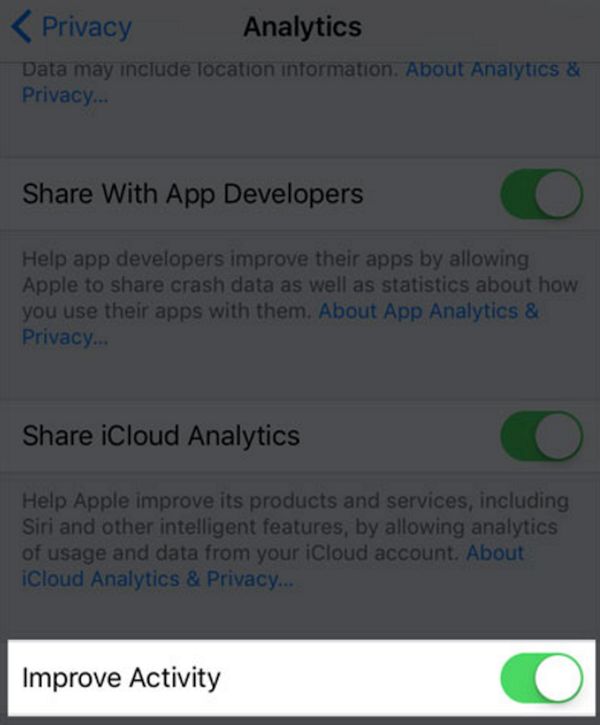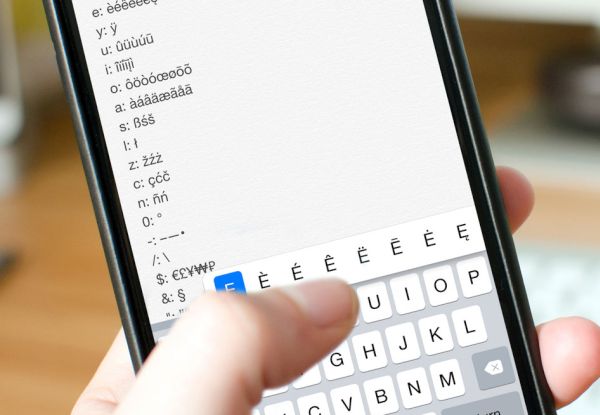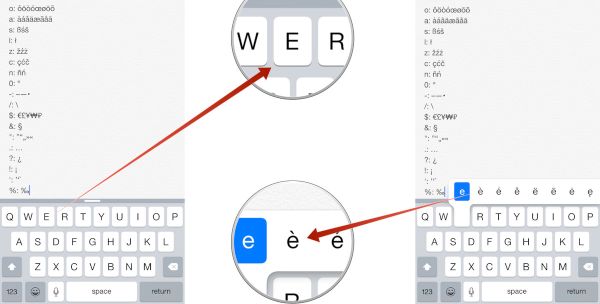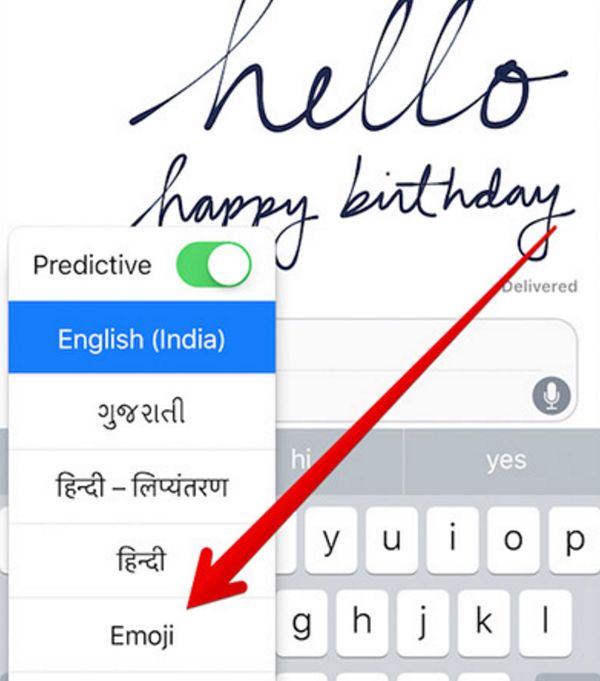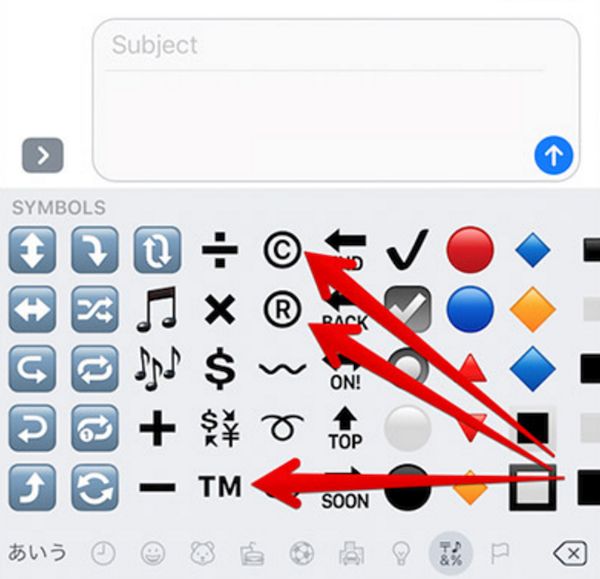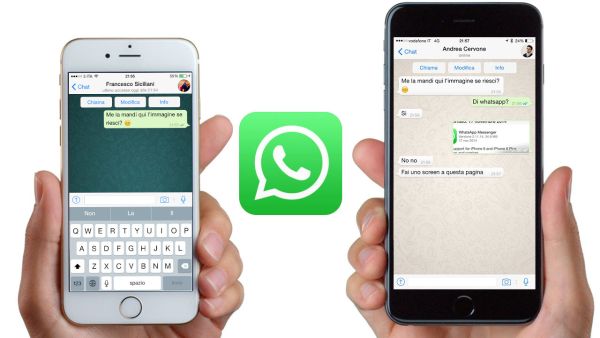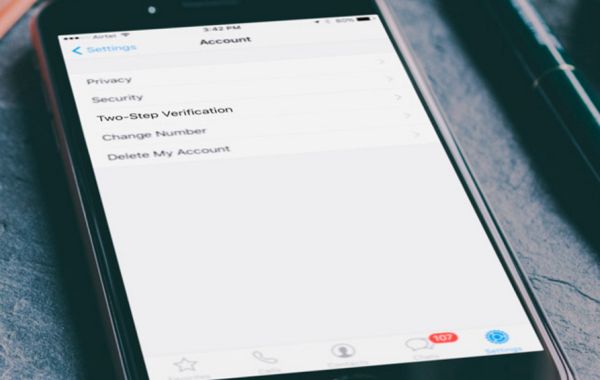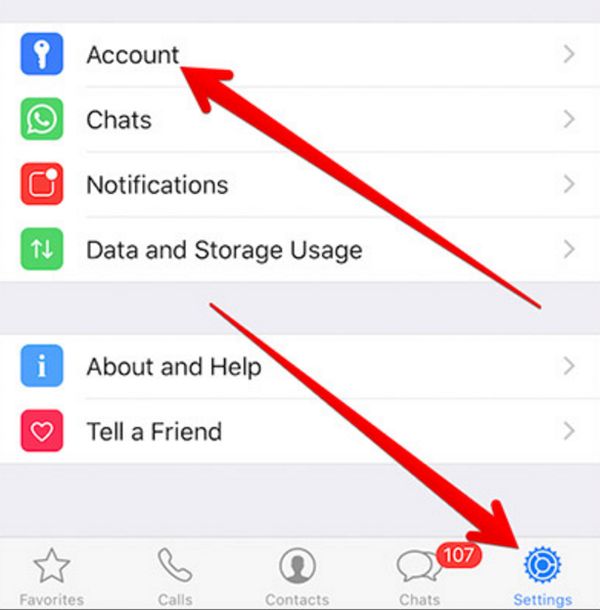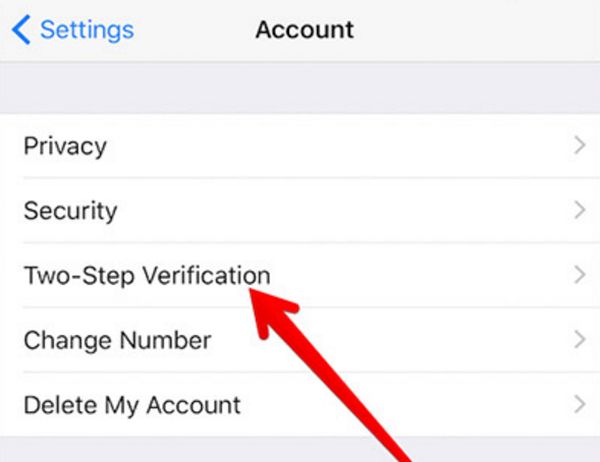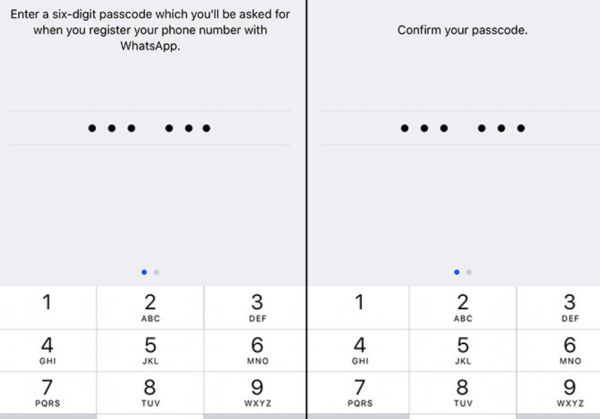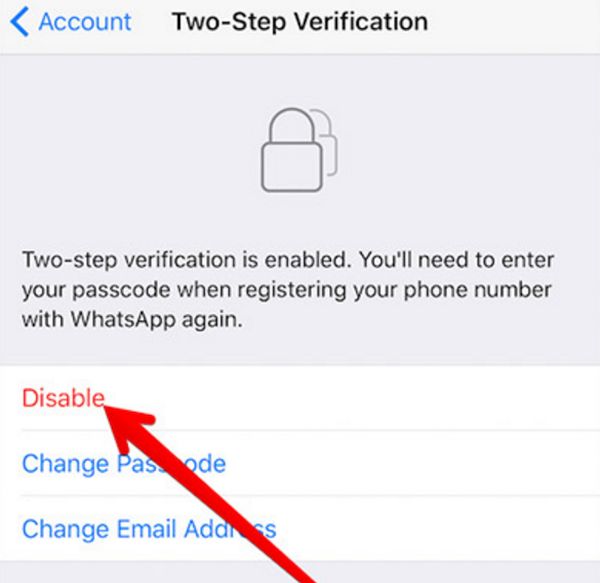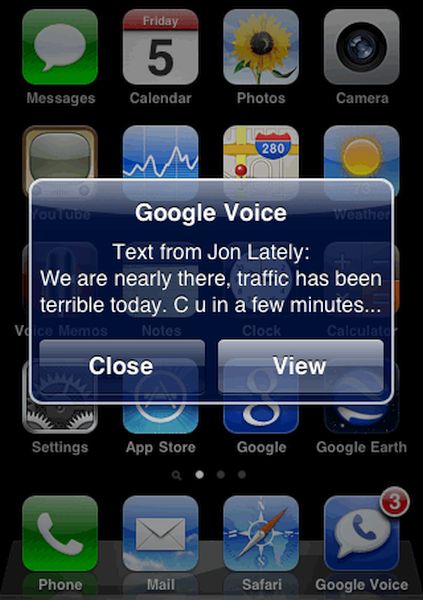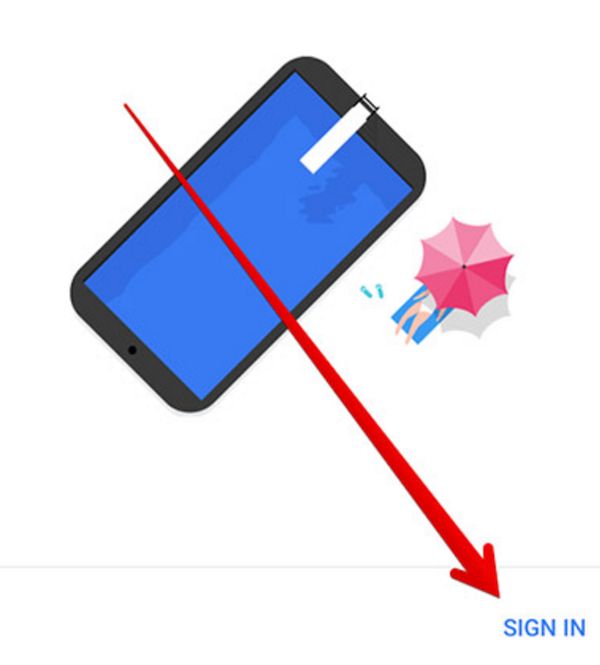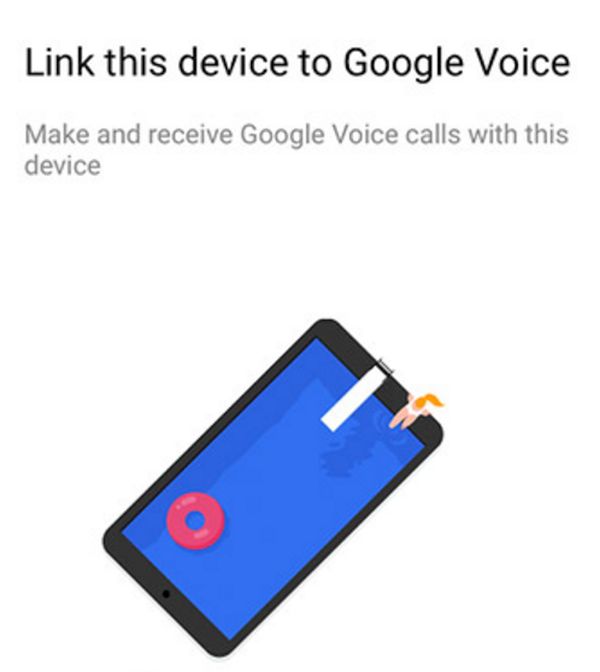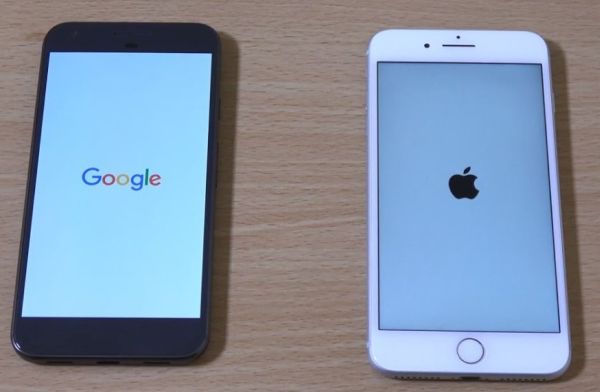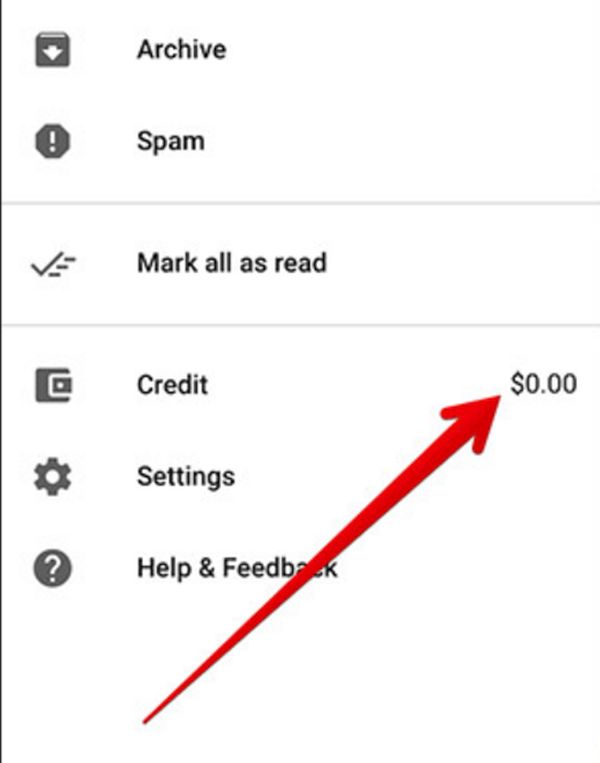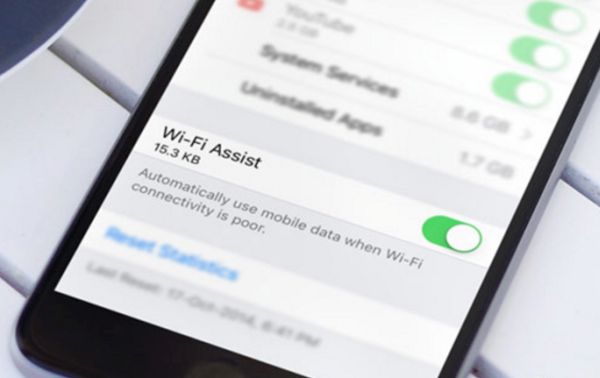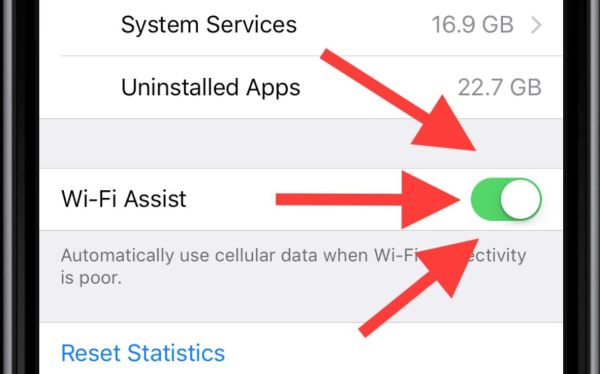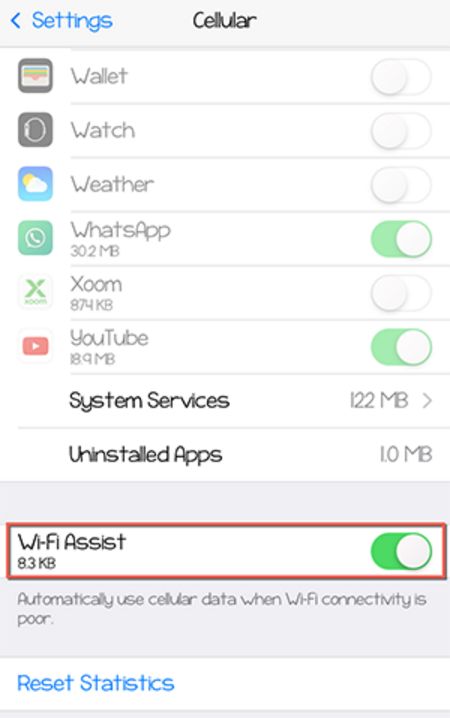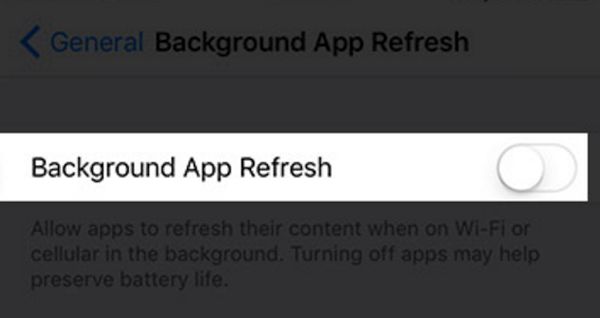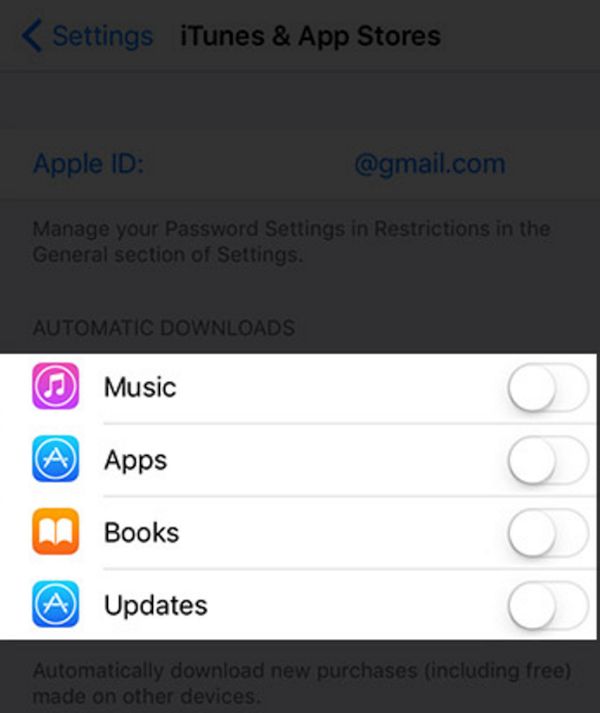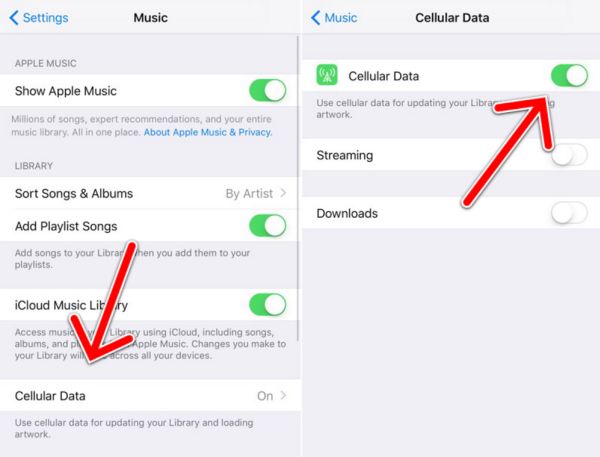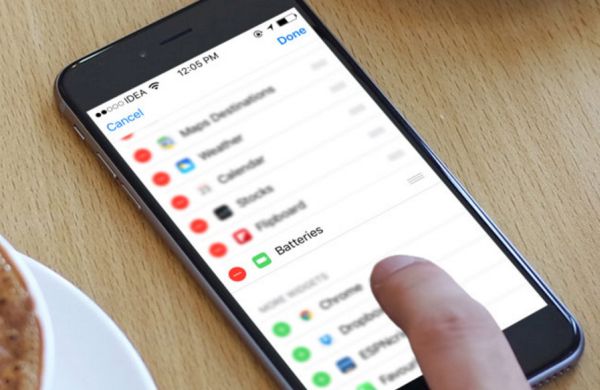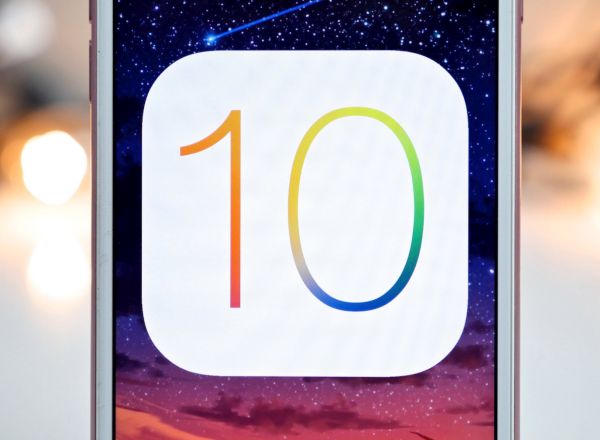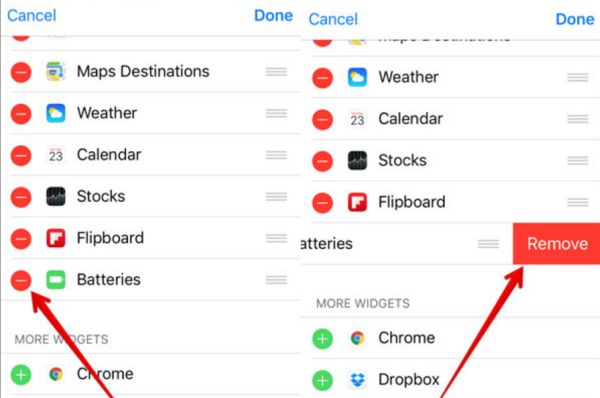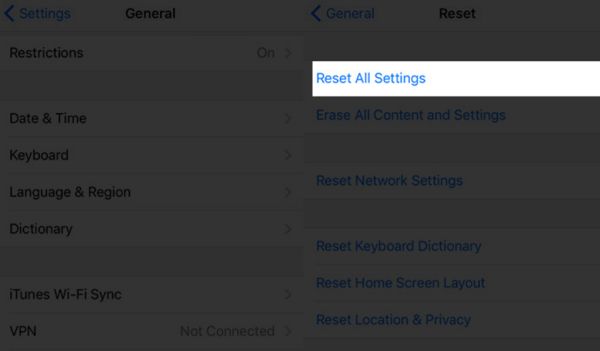Do you also experience the issue with your iMessage waiting for activation on iPhone with iOS 10 or 9 even after you learned how to improve iPhone 7 performance? There is a number of users who have this problem once in a while. Let’s learn how you can fix this activation bug using the simple and easy-to-follow workarounds.
iMessage Activation Unsuccessful
There is more than one solution for iMessage activation problem. You might need to test a couple of methods before you succeed. Don’t give in because one of the solutions could hopefully solve the issue.
It’s curious why iMessage can be such a pain. Sometimes it is so easy to activate it, and sometimes the situation becomes horrific. You are doing your best, follow the step by step guides, and watch multiple videos on how to fix iMessage activation, but nothing works.
Unfortunately there is a big number of fixes that are no luck to Apple users. If you notice that no matter what you are doing your iMessage won’t activate you’ll have to probably try to upgrade to the most recent iOS 10.3 firmware [here is how to factory unlock iPhone 7 or iPhone 7 Plus] or wait for iOS 11 launch in the fall.
How to Fix iMessage Waiting for Activation Problem on iOS 10
Method 1. Internet Connection Failed
How long does it take to activate iMessage? Are you waiting way too long? This feature requires fast and good connection so you need to double check on this. How can you do this?
Step 1. We recommend you go to Settings on your iPhone 7 or other model.
Step 2. Select WiFi / Cellular section.
Step 3. Disable this option.
Step 4. Reboot the phone.
Step 5. Enable your WiFi / Cellular connection.
Step 6. Try to activate iMessage and see if it works.
There is another thing you can try. However it will remove all the network settings you have. You’ll need to set up everything manually after this procedure.
Step 1. Open Settings on the iDevice.
Step 2. Go to General section.
Step 3. Select Reset option.
Step 4. Click on Reset Network Settings.
Method 2. Apple ID Issues
You might have to try log out of Apple ID and sign back in. Sometimes you can solve activation failed iMessage problem this way.
Step 1. Go to Settings on your handset.
Step 2. Choose Message option and find Send & Receive feature. Click on it to proceed.
Step 3. Choose Apple ID and Sign Out of your account.
Step 4. Disable iMessage app.
Step 5. You should be patient. Play with WiFi by enabling and disabling it and wait for 5-10 minutes because you enable iMessage back.
Step 6. Now you can use your Apple ID to try reactivate the program.
Method 3. Disable Airplane Mode
If nothing helps when your iMessage activation error occurred this fix idea could work. Also learn how to check your iPhone Activation status.
Step 1. Open Settings on iPhone 7 or 6s, 6 with iOS 10 or 9, or 8 platform.
Step 2. Go done to Messages app and disable it.
Step 3. Enable Airplane mode which disables WiFi for you.
Step 4. Now turn on WiFi connection.
Step 5. Return to Messages app and enable iMessage.
Step 6. Add your Apple ID if it hasn’t been added earlier and return to Settings menu.
Step 7. Disable Airplane mode now.
Step 8. Press on OK when you get a warning that you might be charged for SMS by mobile operator.
Step 9. Your iMessage should now activate itself.
These are main methods you can try when you see iMessage Waiting for Activation iOS 10 problem. You can also give a call to your iPhone carrier for support and explain that iMessage activation error occurred during activation. Maybe your network will ask you to update your settings through Settings – General – About section.
If this also doesn’t help to deal with iMessage Activation failed bug you can either upgrade to newer iOS version or contact Apple Support to get ideas how to solve the problem.