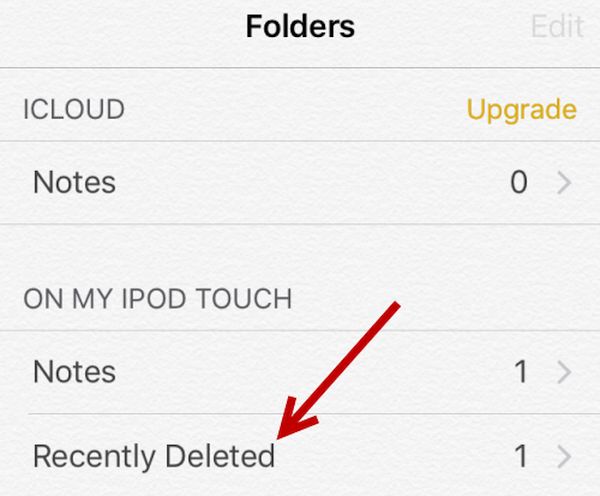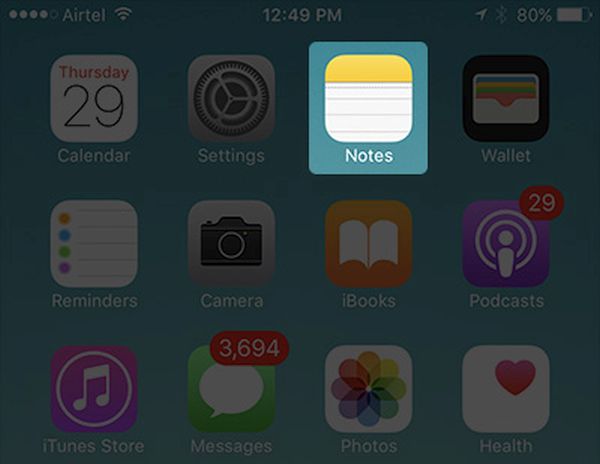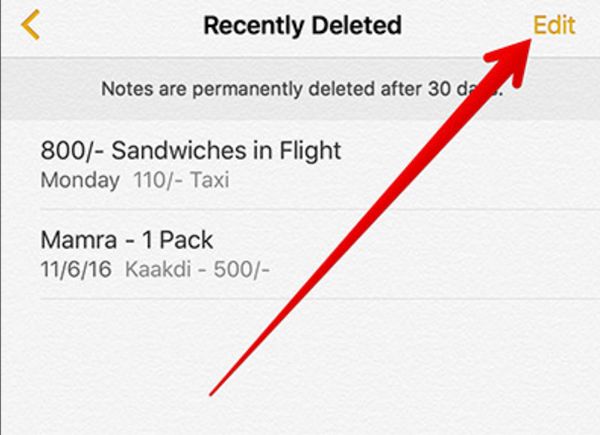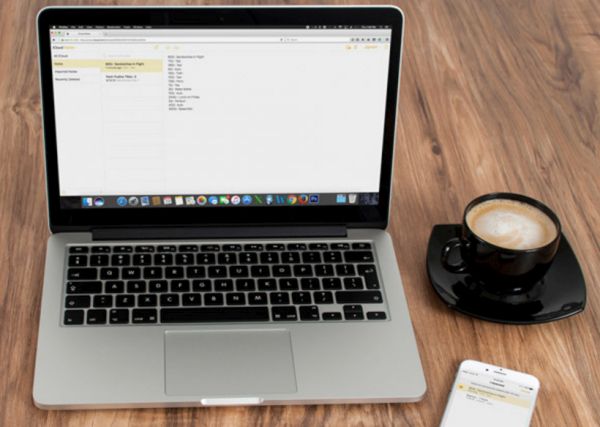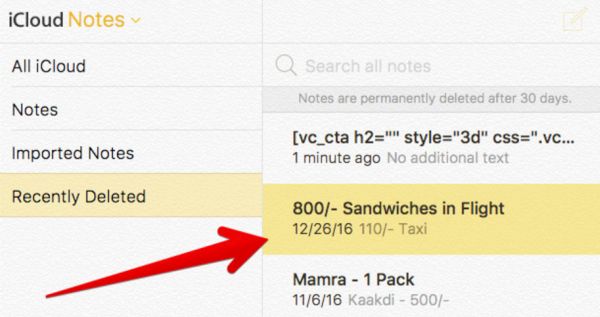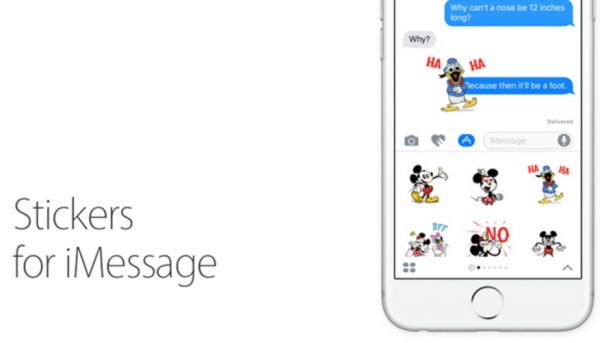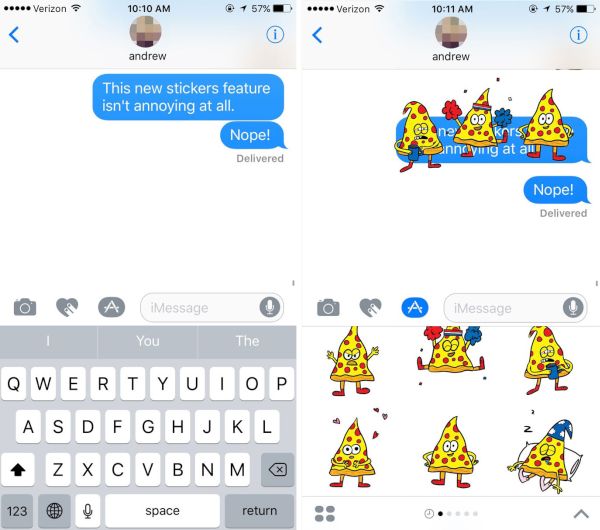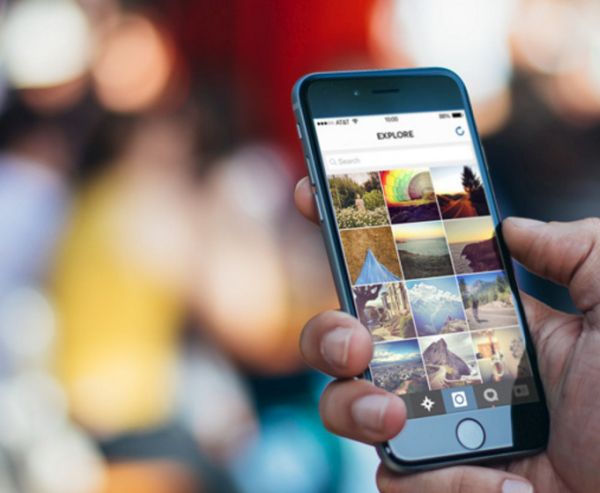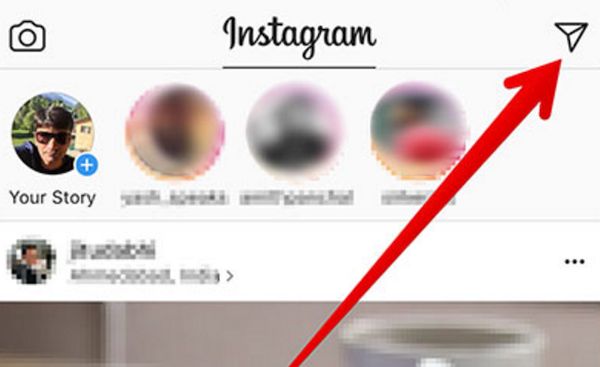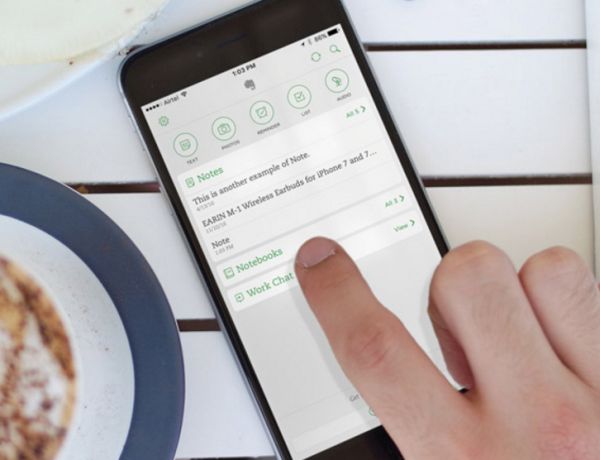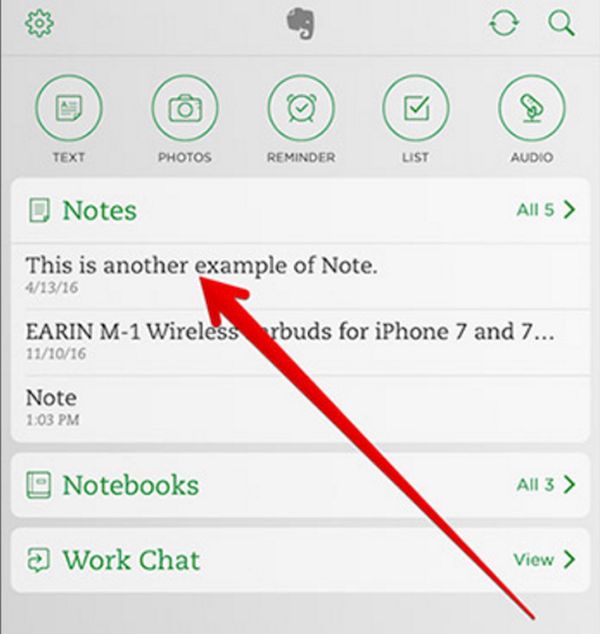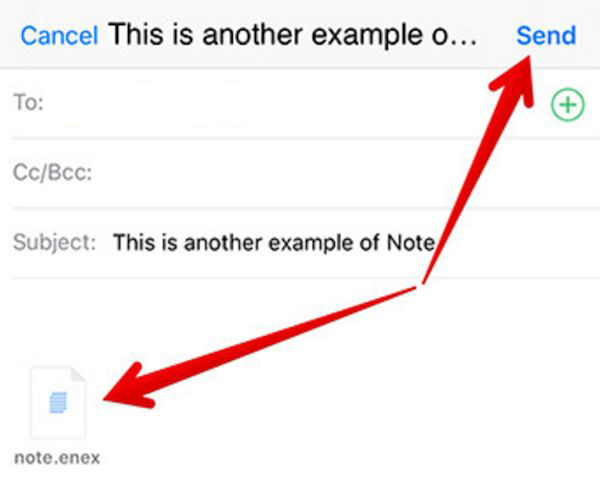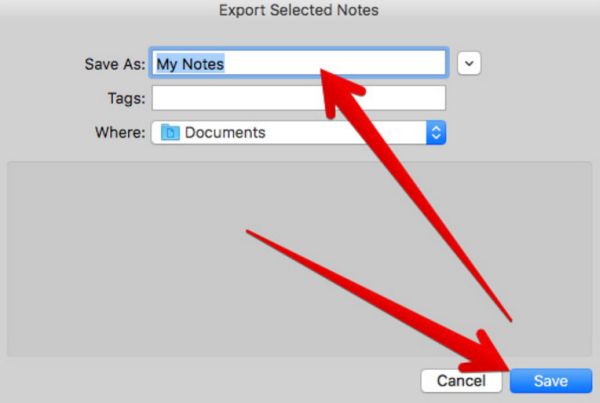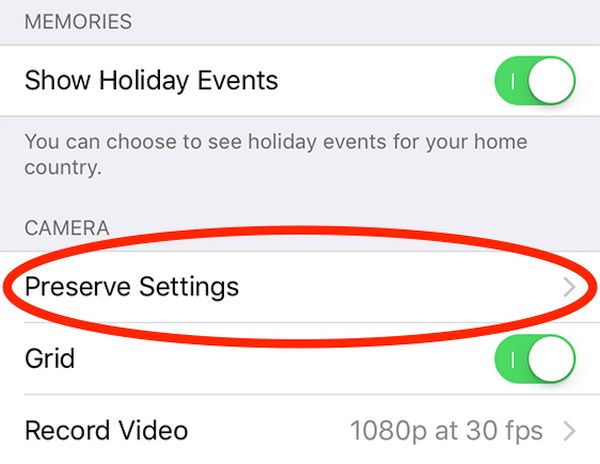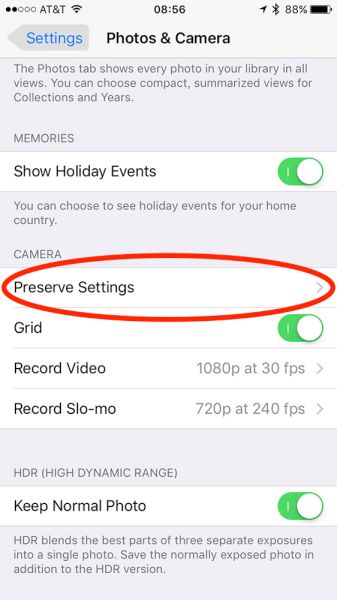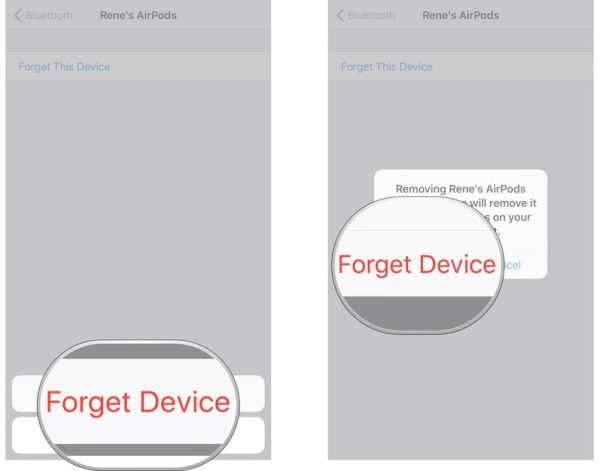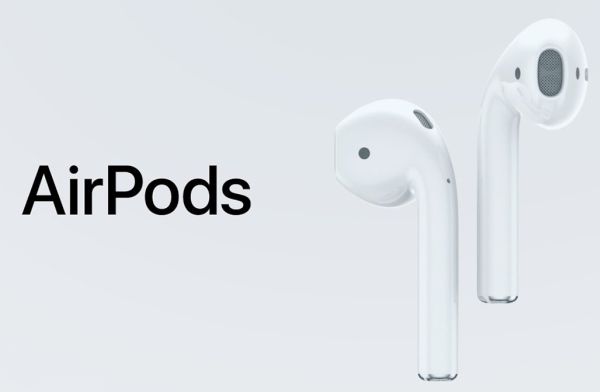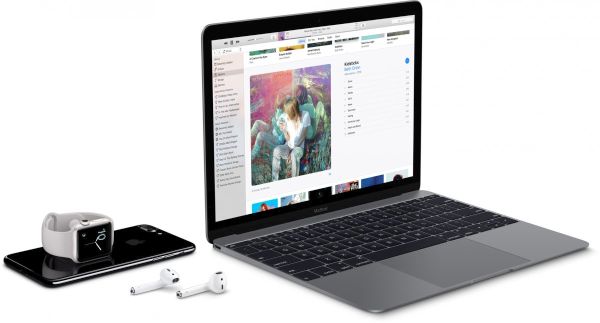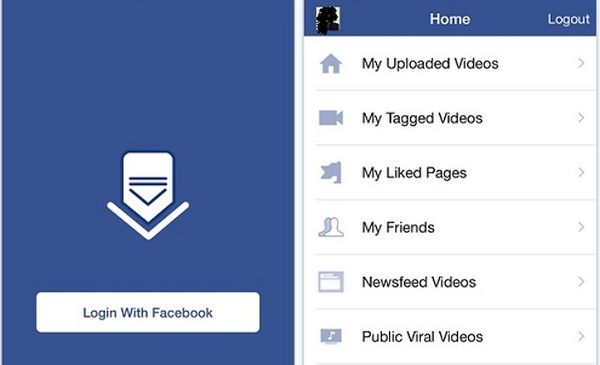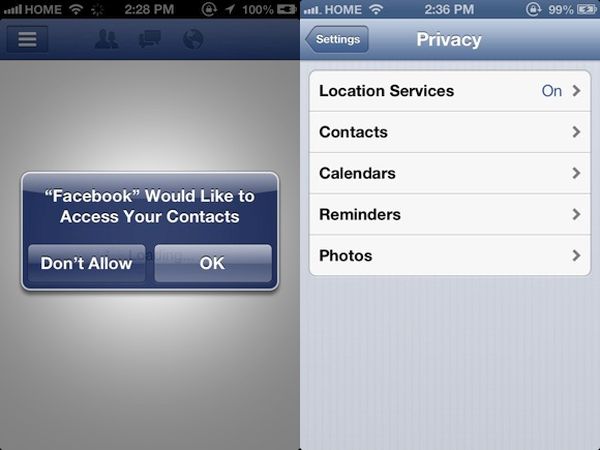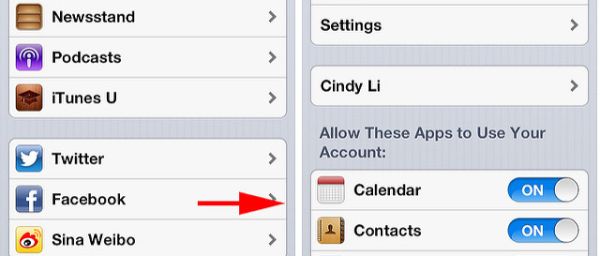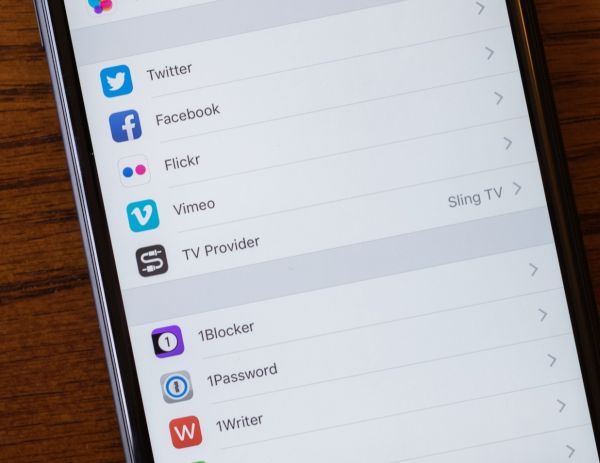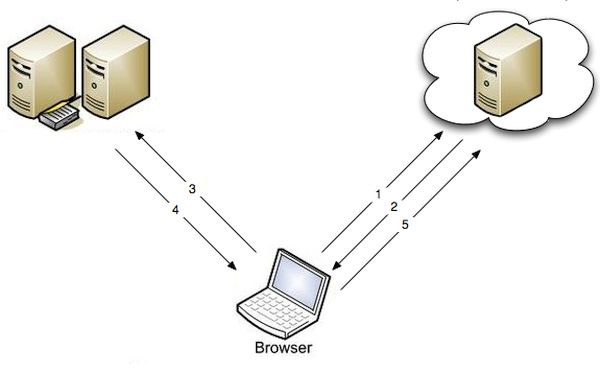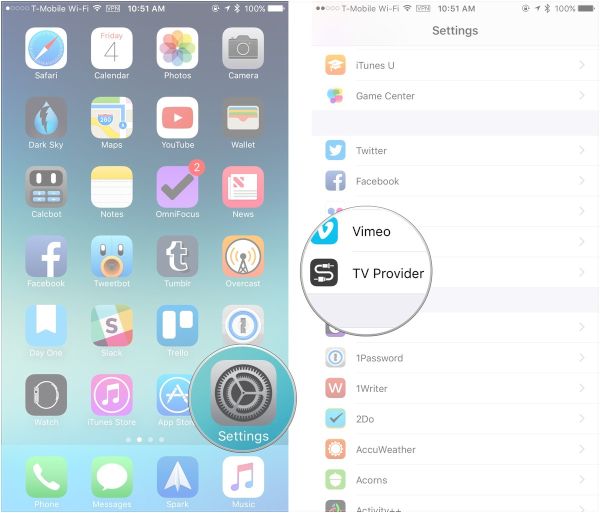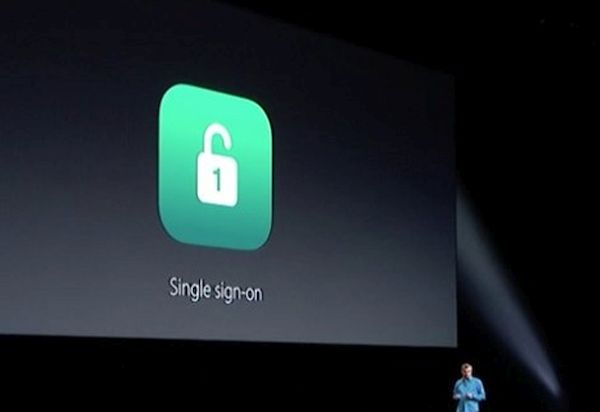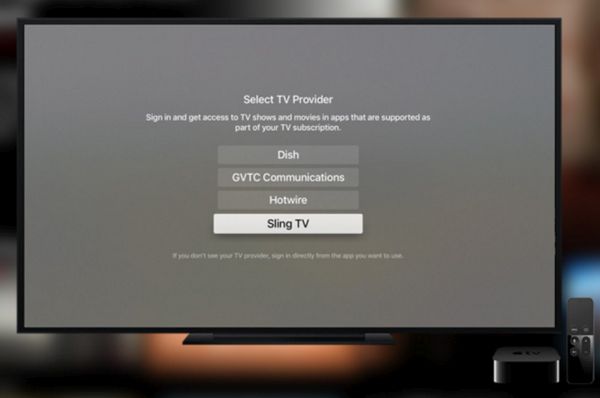Have your iPhone note disappeared? This can be a big problem for users who have the iPhone 7 or iPhone 7 Plus released in the fall 2016 or those who own an earlier Apple smartphone model if you don’t know how to recover deleted notes on iPhone. We’ll share the instruction below that works for different devices. You can use it for iPhone notes recovery, restoring your notes on iPad, Mac machine and even Windows PC.
Sometimes you delete your notes without intension. Luckily, you are still able to get them back. Just learn how to recover notes from iPhone and you’ll return everything you have accidentally removed. You’ll need some additional things, for example, you should use iCloud to make it happen or use third-party programs that can help you with iPhone notes recovery. Learn more about possible iPhone 8 release.
If Your iPhone Notes Disappeared
Is it possible to recover deleted notes on iPhone? The simplest way to work with your notes is through such programs as OneNote, Evernote for iOS 10 iPhone and Simplenote. Still a lot of users prefer working with the stock Notes application offered by Apple.
How can you find your iPhone notes deleted? There can be different situations. Sometimes you simply click on the wrong option and automatically confirm your decision and this results in your files being accidentally removed by you. Sometimes you are trying to clean up your old files and by change you also remove important or new notes you have.
Remember this guide if you are one of those people who likes to take notes and write everything down to remember. Notes help performing your daily tasks and keep everything ‘in mind’ just in case.
Don’t be disappointed ever again. Recover files you have deleted without purpose and enjoy using your iOS device or PC. Let’s get closer to ‘how to recover deleted notes on iPhone’ and save you some time and nerves [do you know if you own the GSM or CDMA iPhone model?].
How to Recover Deleted Notes on iPhone 7
Step 1. To recover iPhone deleted Notes you should open this application on your smartphone or tablet (or computer).
Step 2. You will see a back arrow (it should appear at the left part). Click it if you wish to continue with ‘how to restore deleted Notes’and move on.
Step 3. You should click on Recently Deleted folder to proceed.
Step 4. Press on ‘Edit’ option that is located at the upper right part of the screen.
Step 5. Select the Note you wish to restore. Click on it.
Step 6. Press on Move To at the lower left part of the screen.
Step 7. You should click on Notes folder.
Step 8. The Notes you delivered should be restored now. You can find your recover Notes iPhone files in your Notes folder.
We hope that this simple ‘How to recover Notes from iPhone’ (no matter if you own the latest iPhone 7 / 7 Plus or previous handset).
How to Restore Deleted Notes on Windows PC or Mac
Step 1. You need to use iCloud to return your computer Notes. Visit icloud.com site from your desktop browser.
Step 2. Sing into your iCloud account.
Step 3. Press on the Notes icon to proceed.
Step 4. Press on ‘Recently Deleted’ you’ll find at the left part of the menu.
Step 5. There will be a list of all the notes you removed accidentally or deleted on purpose.
Step 6. Press on the note you plan to restore and click on Recover option (it is located that the upper center of the screen).
Step 7. The note you have pressed on will be restored successfully.
Hopefully you can easily restore all the files you have removed. Just remember that you should do this within the 30 days after you delete it. Otherwise the program will automatically and permanently clean of its folder and your notes won’t be restored.