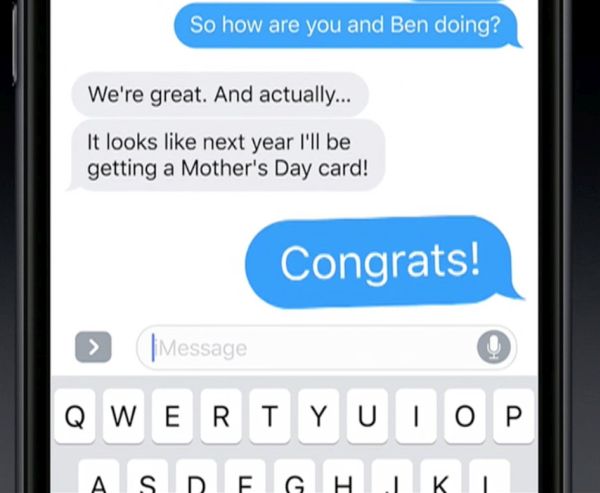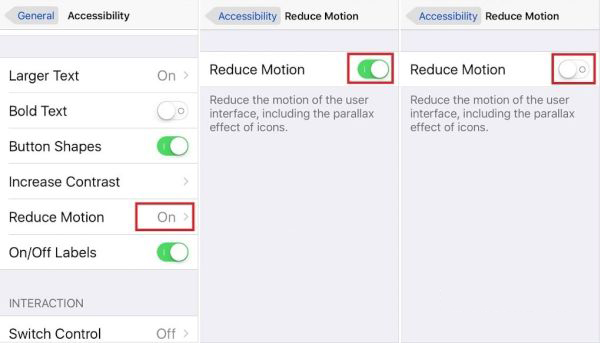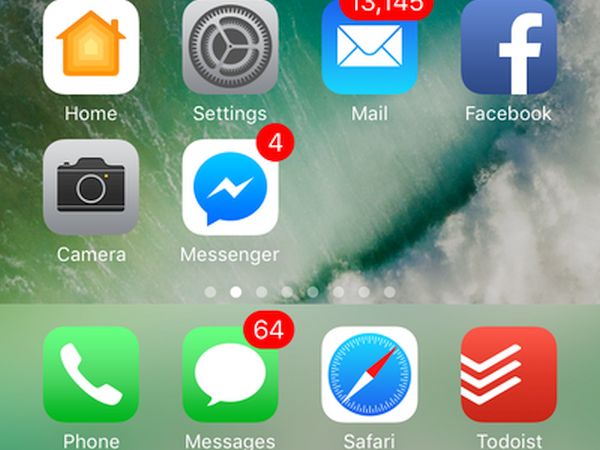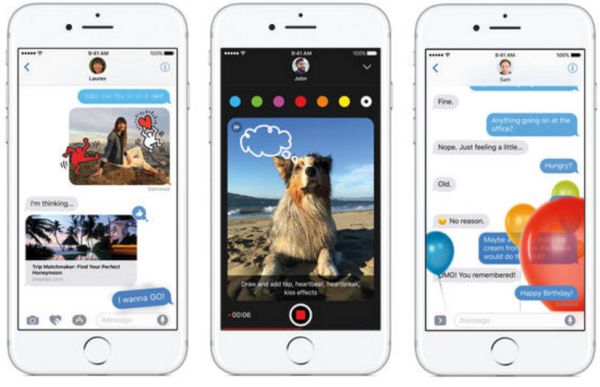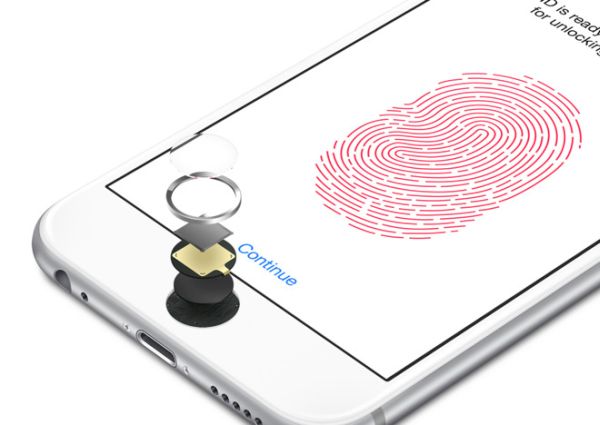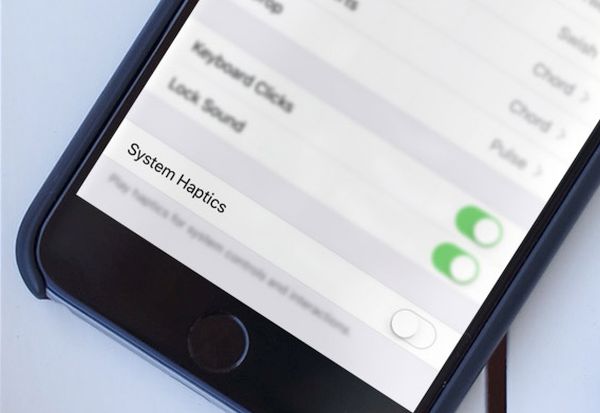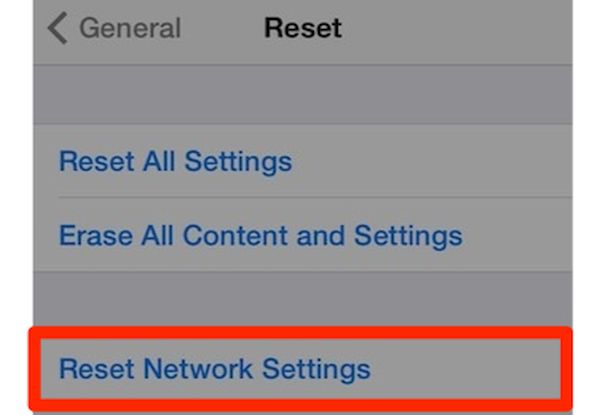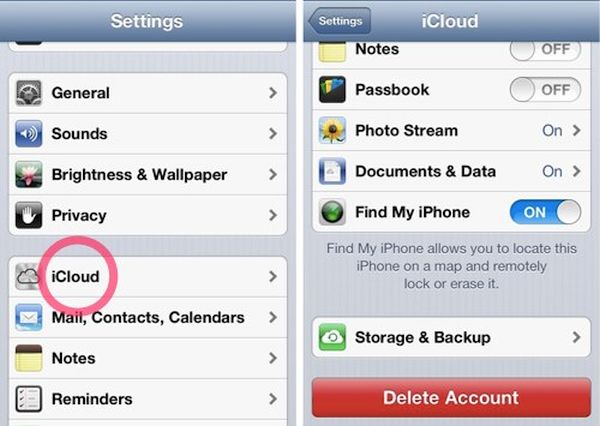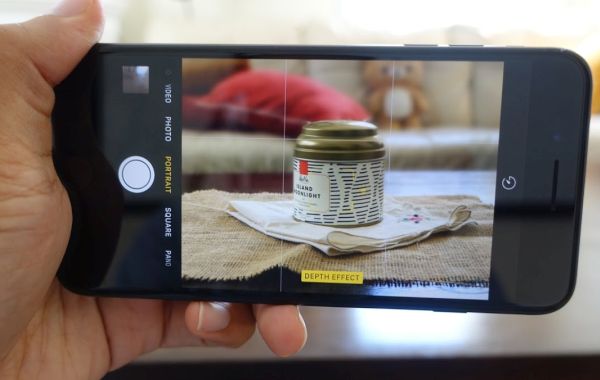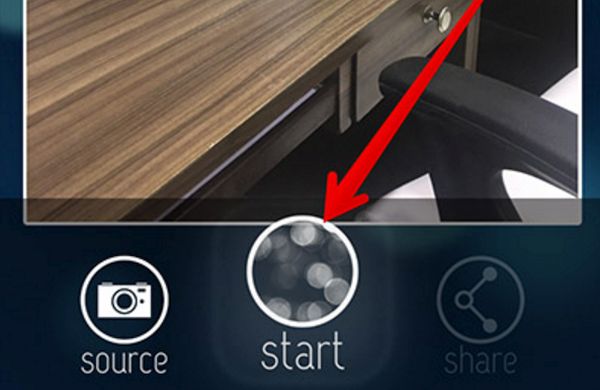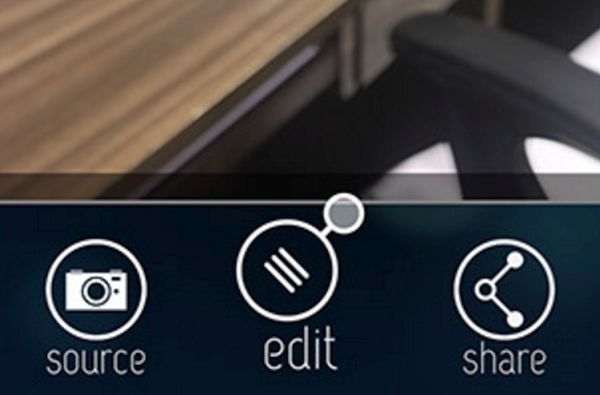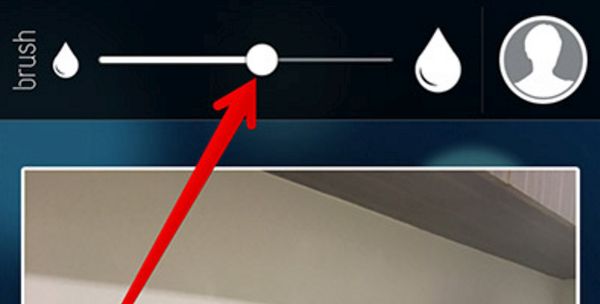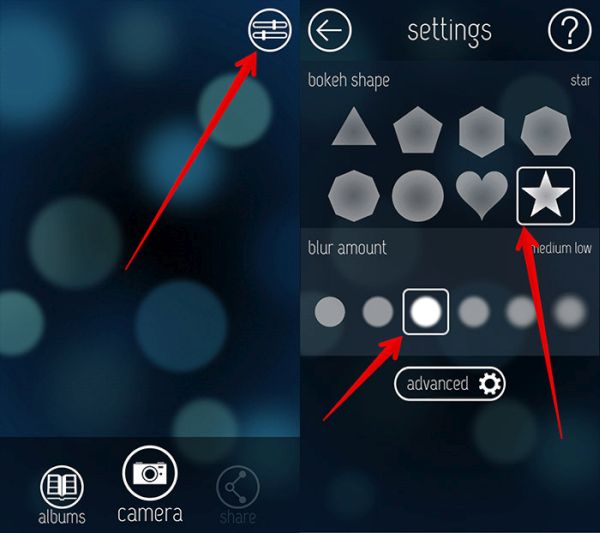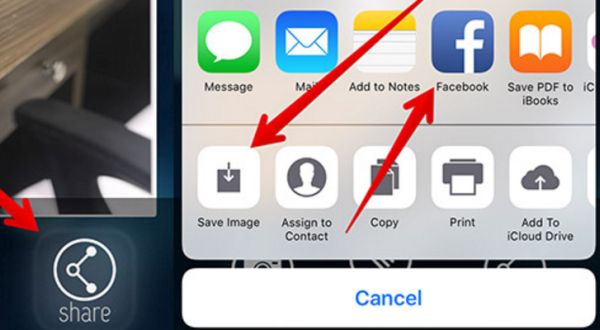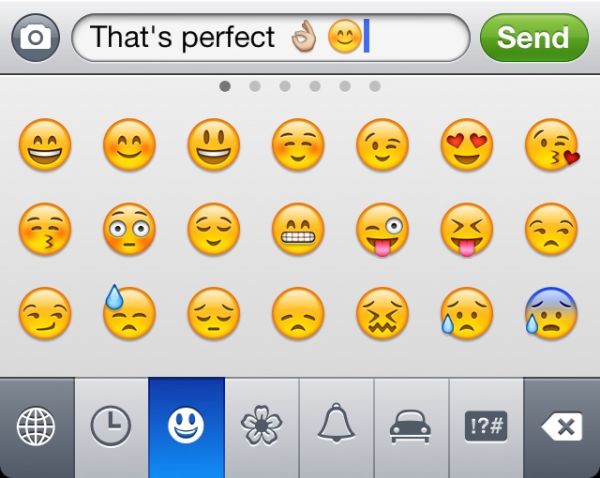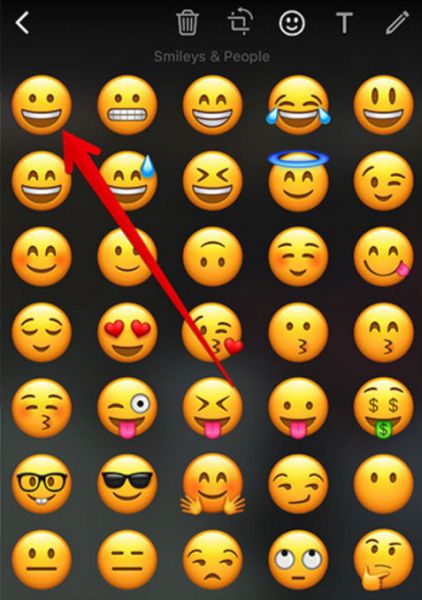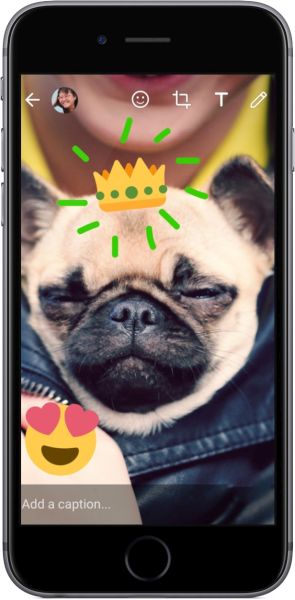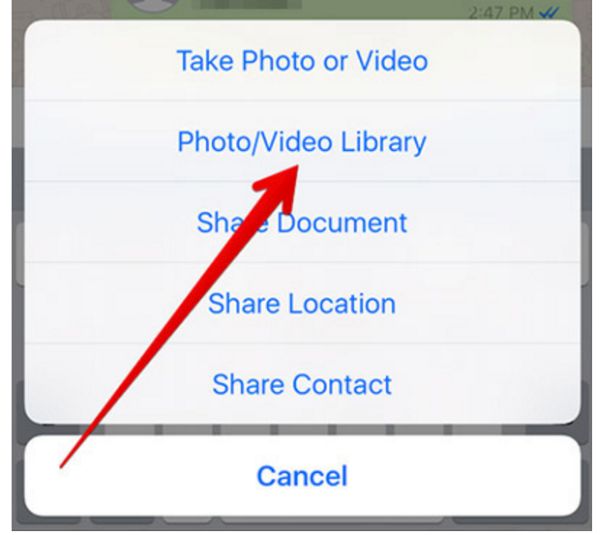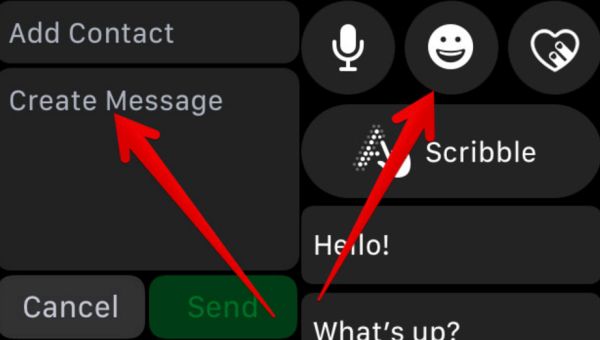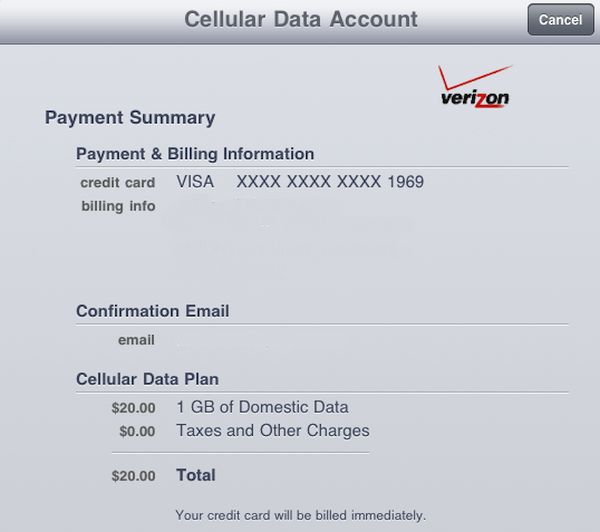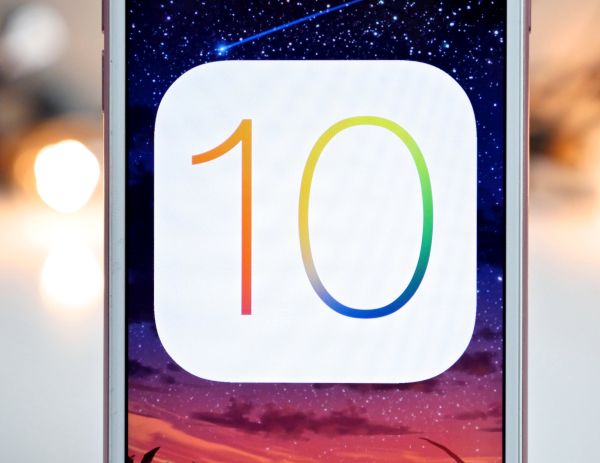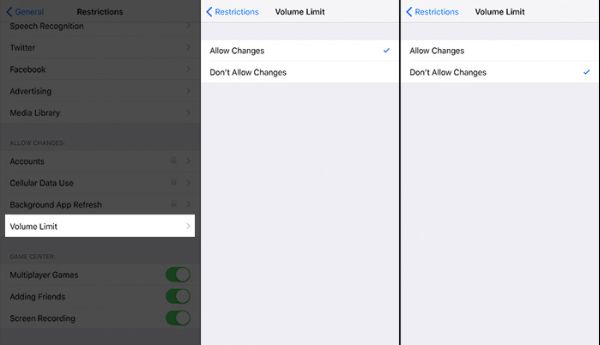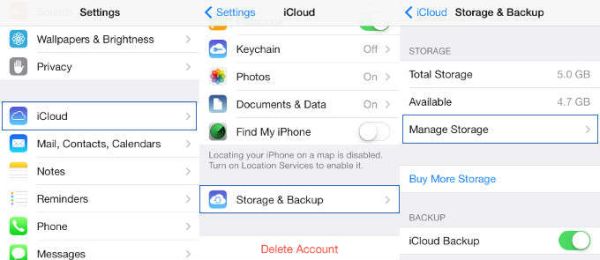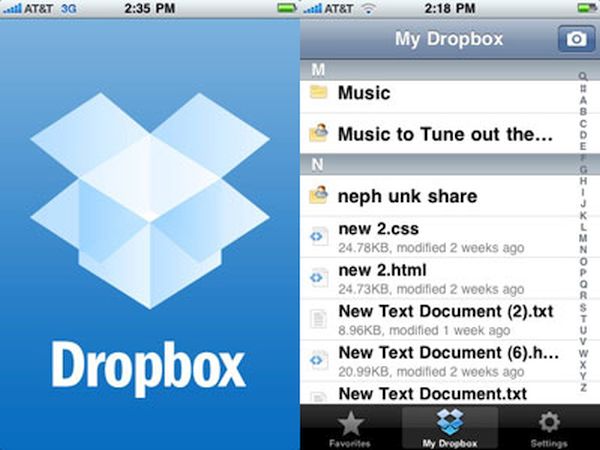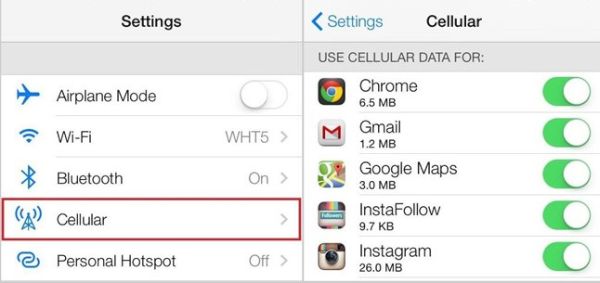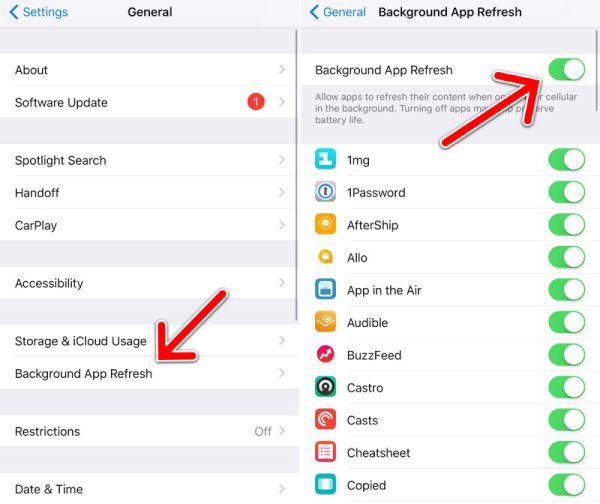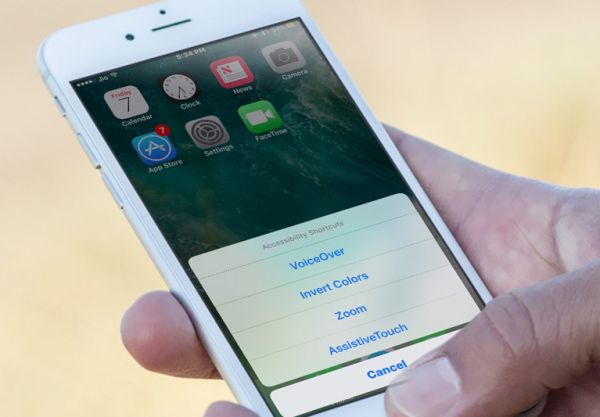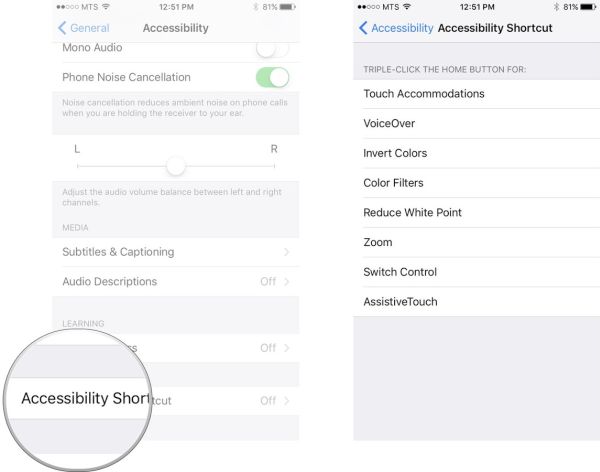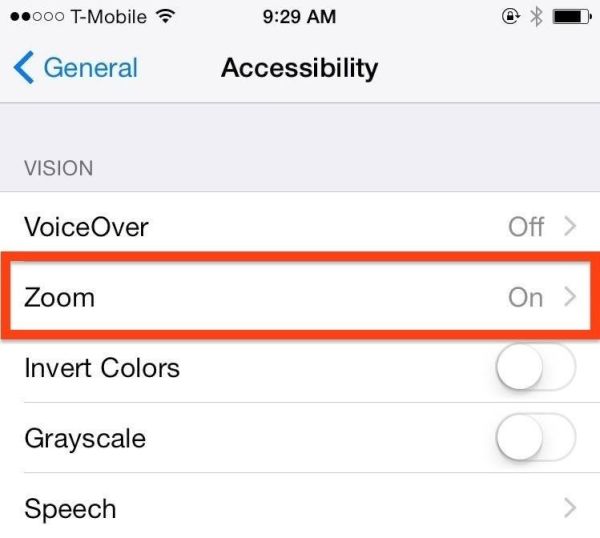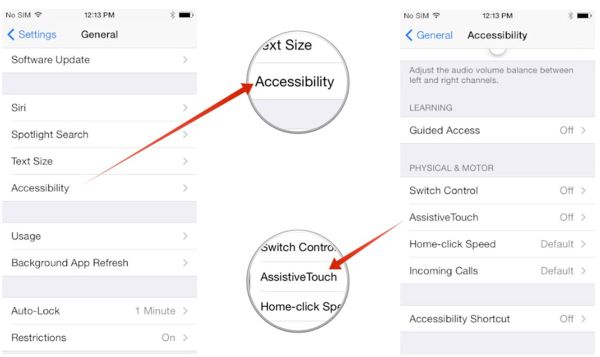New Apple customers who just purchased the most recent device might wonder how to set up MacBook Pro painlessly. This is not something you have to repeat once in a while thus ‘setup’ instructions are popular and must-have when you get a new smartphone (for example iPhone 7 running iOS 10 version), tablet or computer.
There is a simple instruction you can follow to avoid any possible MacBook Pro setup problems. We’ll share the guide below so that you can enjoy the amazing design and incredible new features instead of searching for the best MacBook setup assistant online.
Apple presented its latest device for 2016 with cool Touch Bar option. These are amazing changes that are already loved by many users from all over the world even though this is a brand new gadget. You shoud also learn how to get a refund from iTunes on your new Mac.
How to Set Up MacBook Pro Retina 2016 Model
Step 1. Open your new MacBook Pro 2016. This way your device will automatically turn on. Tip: when you wish to turn off MBP you should press on Touch ID button that is placed near the Touch Bar.
Step 2. Let’s continue setting up a new MacBook Pro by choosing the language. Now press Continue option.
Step 3. Select the keyboard layout you like and choose to Continue again.
Step 4. Choose your WiFi network and provide its password before you can proceed. Users who are using Ethernet connection should go wih Other network Options – Ethernet.
Step 5. MacBook setup assistant will suggest you want to set it up as a new computer. If this is what you wish to do you should choose Don’t transfer any information now and proceed. Still it is always possible to move your data from old computer to the new device [if you are a fan of Apple smartphones you should learn what the difference is between iPhone 7 and iPhone 7 Plus].
Step 6. You’ll see the box Enable Location Services on this Mac. You should check it.
Step 7. Now you’ll be asked to sing in using your Apple ID and password. It’s best to use the same ID for all your iDevices in order to sync data, files and services. Also, if you use this method your full name will appear as your Mac and Account name.
Step 8. You’ll see Terms and Conditions that you have to Agree to in order to continue.
Step 9. You need to register Touch ID to protect the device from being accessed by third-party people. If you have problems with remembering your passwords you are highly advised to check the option ‘Allow my Apple ID to reset this password’ just in case you ever forget it.
Step 10. It’s good to check the option for setting time zone based on your current location if you enable Location Services.
Step 11. Our simple MacBook Pro setup guide goes on and you need to check the option ‘Turn on FileVault disk encryption’ that is responsible for encrypting your computer’s hard drive information. It is important to secure your contents and this is one of the ways.
Step 12. There are several more things you need to complete. Just check the box for ‘Allow my iCloud account to unlock my disk’ and a couple of more things.
Step 13. Make sure you allow Store files from Documents and Desktop in iCloud as this MacBook Pro setup feature is very useful. It is a wonderful option for optimizing your storage on macOS Sierra platform. Still you have to think twice before you use it because it requires enough iCloud storage space to fit your Documents and Desktop folders. If you have so much space, choose it.
Step 14. You need to turn on Siri on your computer. Do this by checking the window for ‘Enable Siri’ feature.
Step 15. You have successfully set up your MBP. Now just wait a bit as the process should complete pretty soon.
New MacBook Pro release date was October 27. This device is sold in two colors: Space Gray and amazing Silver. You can find it with a 13-inch and 15-inch screen along with Touch Bar option that replaces older function keys. The prices start at $1,499. This could be an interesting gift for the upcoming holidays. Even if you don’t own this computer yet you might want to keep the instructions on how to set up MBP 2016 in case you are planning to purchase this new Apple computer or iPhone 7 [don’t forget about amazing iPhone IMEI checker services that are must-use before you decide to SIM unlock your handset].