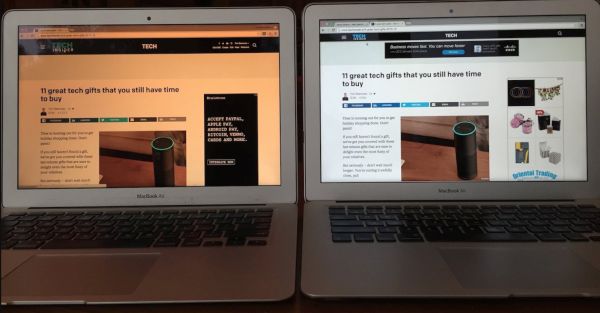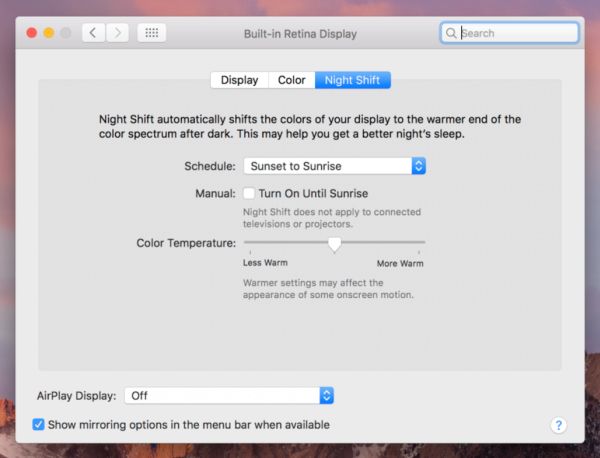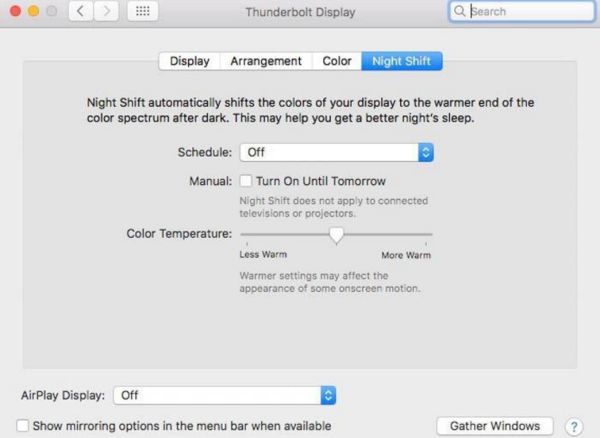The list of Mac OS features and benefits is so long you can discover all the advantages step by step. Since you are probably working on your computer day and night it’s nice to take care of your eyes in the first place. So let’s talk about Night Shift mode on your Mac and learn how to enable and disable it. Don’t let your eyes burning. Fix the problem on-the-go and you’ll be able to move forward with other secrets.
MacOS Sierra Night Shift
This option is a great one. It works once you update to Sierra system. How exactly can it save your eyes?
The new Night Shift mode on your Mac can transfer your display colors. Depending on the time of the day and darkness these colors can become warmer and this way your eyes won’t hurt when you read at night or stay in the dark room and enjoy a book or turn your live photos into still images and view them.
Let’s figure out how to use this Night Shift mode on Mac. It is possible to activate it automatically or ever create your personal schedule using customization option. Everything is pretty simple and you can quickly master this interesting feature that is supported on most devices, including Mac mini, MacBook versions, iMac, Mac Pro. It also works on some well-known displays such as LG UltraFine and Apple Thunderbold / LED Cinema.
Not all Mac OS features and functions work well when you connect a projector or TV to your computer. For example, the cool Night Shift option stops working in such conditions. It is necessary to keep this in mind to avoid being upset.
How to Turn on Night Shift on Mac
Step 1. Double check your operating system version since you have to install macOS Sierra 10.12.4 to get the awesome tips and tricks.
Step 2. Look at the upper left part of your computer screen and launch Apple menu to discover one of the most interesting MacOS Sierra secrets.
Step 3. Choose System Preferences section.
Step 4. Select Displays.
Step 5. Enable Night Shift on Mac. You can either choose an existing schedule, create a custom one or choose the option to be activated automatically (in this case it will depend on sunset and sunrise).
For custom schedules you need to choose the time periods when you want to enjoy this feature and when it should stay disabled.
How to Turn Off Night Shift on Mac
Step 1. Launch Apple menu.
Step 2. Select your System Preferences on computer.
Step 3. Choose Displays.
Step 4. Select Night Shift option.
Step 5. There is a box near Manual. You have to uncheck it however this won’t completely disable the feature in case you set it up manually. Choose ‘Off’ through drop-down menu near Schedule to fully turn it off.
Other MacOS Sierra Tips for Night Shift Mode
You can play with the nice eyes-friendly option and adjust the warmness of the colors you see. Here is a short guide for this:
Step 1. Choose your Apple menu.
Step 2. Go to System Preferences just like you did when you enabled and disabled the feature.
Step 3. Select Displays section.
Step 4. Choose Night Shift.
Step 5. Play with the slider adjusting the temperature of the colors. You can make them warmer or colder.
P.S. Keep in mind that sometimes when you make colors much warmer this could possibly affect your onscreen motion. Still the nice Night Shift Sierra feature is must-use. It truly protects your eyes at night and improves the usages of Macs in the darkness.