Is your iPhone 7 stuck on black screen with Apple logo? Do you see the black screen and the white logo in the middle? Is there a way how to quickly solve this issue and get your mobile device work properly again?
iPhone Stuck on Apple Logo
We know what iOS 10 tips and tricks can help you. Don’t worry when your new phone suddenly gets stuck on ‘fruit’ logo. There are several solutions you can try in order to deal with the problem. Some of them might not work for you but you’ll surely find the right one for your situation.
Users whose iPhone 6 stuck on Apple logo screen probably face this bug due to jailbreaking their smartphone. iPhone 7 owners could also face this bug even though they are using factory model. It might occur while you are trying to restore or update your device.
How to Fix iPhone Stuck on Apple Logo
Tip 1. iPhone 7 Apple Logo Stuck Fix by Restart
The first thing you should do when something is wrong with your handset is to restart it. This simple trick can solve various problems and help you return your gadget to the working condition.
Step 1. Take your iPhone that is frozen on the popular logotype.
Step 2. Click and hold the On / Off option and slide to turn off your gadget.
Step 3. Wait till the device powers on and maybe the issue is gone.
Tip 2. DFU Fix to iPhone 7 Stuck on Apple Logo
How can you fix iPhone stuck on Apple logo without losing data? You can try using DFU mode.
Step 1. You need to use your Mac or Windows PC where you should open iTunes.
Step 2. Use a cable to connect the problematic phone to your computer.
Step 3. Turn off your handset by holding sleep / wake button. Once you see a black screen you should hold your On / Off button for approximately three seconds.
Step 4. Press on Home button (or Volume down option on iPhone 7 and 7 Plus) while still holding down the On / Off option. Count till ten and let go of the On / Off button but keep press on Home or Volume.
Step 5. The black screen means you are in Device Firmware Update mode known as DFU.
Step 6. iTunes will ask if you want to restore your iPhone. Agree.
Step 7. You can either restore from a backup file or return to your factory settings.
Step 8. Keep in mind that you can lose data you haven’t backed up if you follow this method.
Tip 3. iPhone 7 Stuck on Apple Logo iOS 10 and Recovery Mode
Enter the Recovery Mode to try return to your iPhone factory settings and update to iOS 10.3 which is currently the most recent update. Just like with DFU mode, this trick can lose your data if you haven’t previously backed it up.
If your iPhone 7 is still stuck on black loading screen with Apple logo and you wish to back up your data while restoring the device, you can try using various third-party programs. For example, use the Tenorshare ReiBoot app.
Tip 4. Restore with Third-Party Applications to Backup Data
Step 1. Find an app that lets you enter recovery mode and backup at the same time.
Step 2. Download the application (such as Tenorshare ReiBoot or other) for your operating system (Mac or Windows PC). Launch it.
Step 3. Connect the handset to your computer. Make sure it is in the Recovery mode.
Step 4. Press on Exit recovery mode.
Step 5. The issue should be resolved.
Hopefully one of the iOS 10 tips described above helps you to deal with the black screen and Apple logo on iPhone 7 or other handset model.

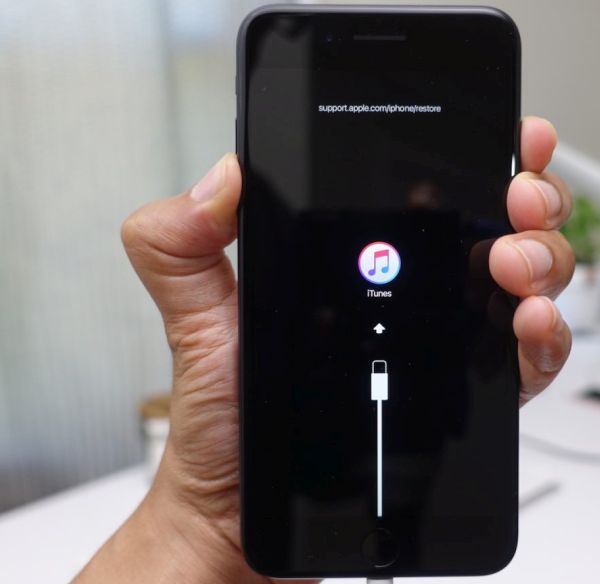

114 thoughts on “How to Solve Issues with iPhone 7 Stuck on Apple Logo with Black Screen”