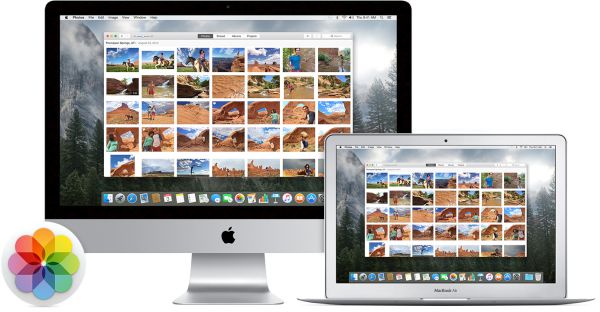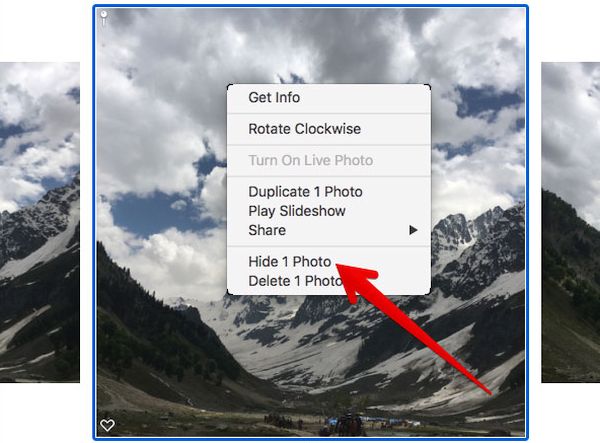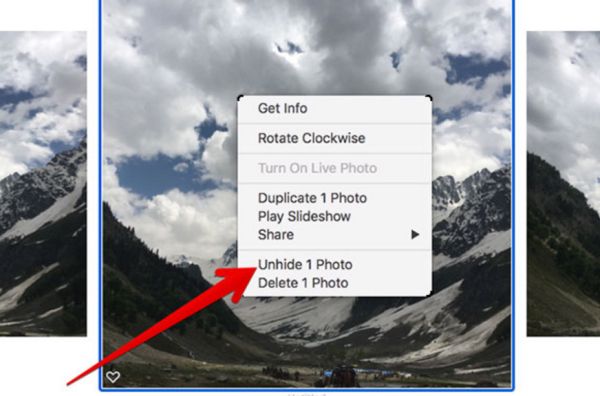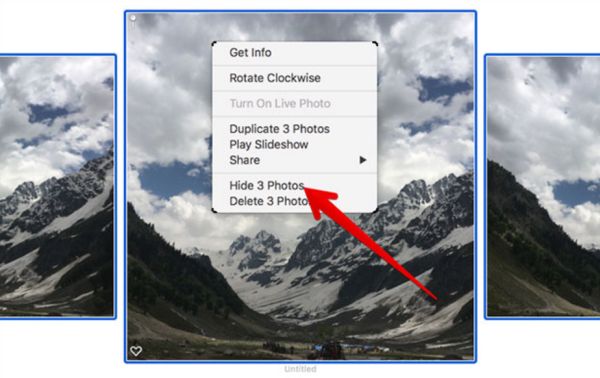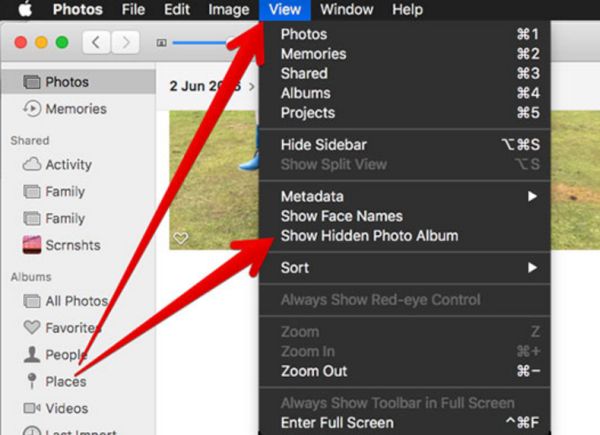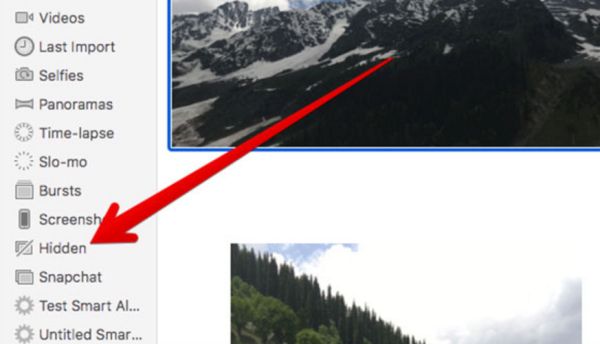Guides on how to use Mac OS are pretty popular among Mac users. Still there are so many questions you might be looking to answer after updating to macOS Sierra. This operating system has a lot of interesting tricks and secrets. You’ll love exploring its possibilities but let’s start with Apple Photos tutorial. It should be useful for all macOS Sierra fans who love taking and storing images on their computer. Learn how to fix iTunes sidebar missing problem on your Mac which is fast and simple to do.
Are you curious how you can hide pictures on Mac or unhide them? What is the difference for iPhoto vs Photos app? How does everything work once you install macOS Sierra on your computer instead of using an earlier version of the ‘fruit’ desktop firmware? We wish to provide you all the answers in this post. P.S. Have you tried to connect 5K display to Mac computer?
iPhoto vs Photos App
These are actually two different options offered by Apple. The stock Photos app can be used on Mac to save your memories. iPhoto is an older version of the program (it is a different release) and you can easily update from iPhoto (or even Aperture) to Photos once you install OS X Yosemite 10.10.3 or newer operating system on your ‘fruit’ computer.
Modern users prefer Photos application and you can download iPhoto for Mac although you are highly advised to run the newer program. Read Apple Photos review (you can find it online) and you’ll understand how the two versions are different. User who are big fans of social networks should learn how to send disappearing photos via iPhone Instagram application on iOS 10.
Apple Photos Tutorial: How to Use Mac OS Sierra to Hide / Unhide Images
Step 1. Follow Photos for Mac download link to install this program on your computer. You can visit the ‘fruit’ store and find Apple Photos app download link right there.
Step 2. Launch Photos program on your computer.
Step 3. You need to view your album and decide which images you prefer to hide from Photos.
Step 4. Now Control + click on the picture that should be hidden and select ‘Hide Photo’ option.
Step 5. Confirm your decision by pressing on Hide Photo once again.
Step 6. That’s it. The image is hidden. You can repeat the guide for each photograph you want to hide on Mac.
You can also customize your MacBook Pro with Touch Bar model if you want to.
How to Unhide Pictures on Mac
Step 1. When you wish to reveal your images you need to launch Photos program and open your Hidden album.
Step 2. Right click on the image that you wish to unhide.
Step 3. The photo will appear in your Moments, Collections, Years and Photos.
Step 4. Repeat the guide for each photograph you are planning to unhide.
How to Hide Several Photos at Once
Step 1. Sometimes you want to hide multiple photos at the same time. Launch Photos.
Step 2. Choose several pictures at once by dragging the cursor.
Step 3. Right click or use Command + Click on those images.
Step 4. Choose Hide Photos and confirm. They will be hidden.
A lot of use know how to use Photos for Mac OS Sierra. Still even if you install the Photos Mac application you might know how to hide your private images from the stock app. Now you know what you can do so follow the guide above and you’ll easily hide pictures on Mac without creating a secret folder Mac. Hopefully you’ll love the simple secret and make it your personal instruction for those days when you don’t want your friends or relatives to find photographs that are not meant for their eyes.
There are ways how to hide folders Mac however this is something to talk about in the future. Right now you know that you are able to hide some or all pictures and they will disappear from your Collections, Moments and Years. They will be stored in Hidden album only you can access. Luckily, it is also easy to reveal them when needed.
How to Find Hidden Images on Mac
Step 1. Go to Photos program on your computer.
Step 2. Choose View option.
Step 3. Click on Show Hidden Photo Album.
Step 4. Doulbe-click on ‘Hidden’ album you will see on the left menu.
Step 5. Enjoy all the hidden images you have.