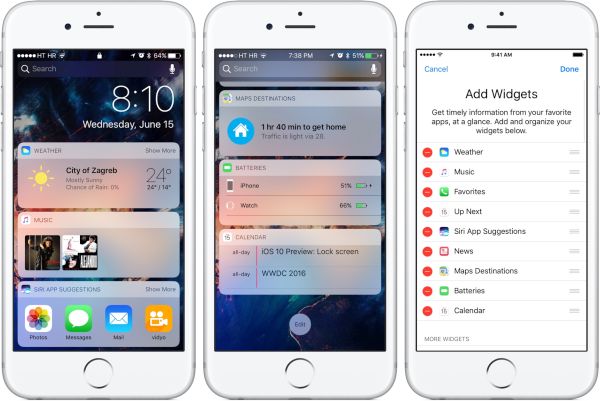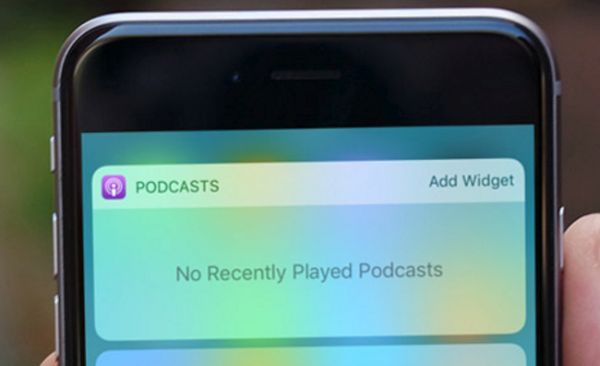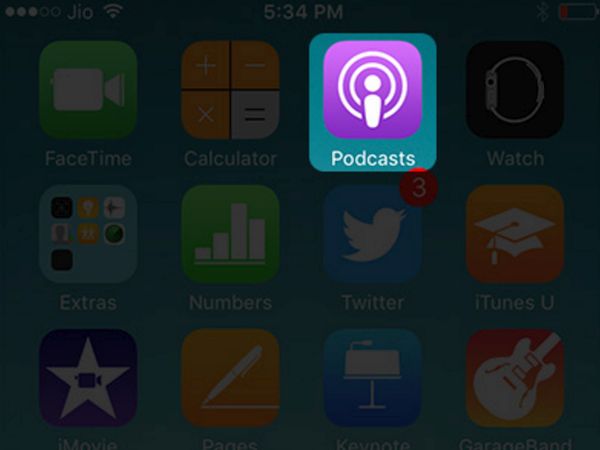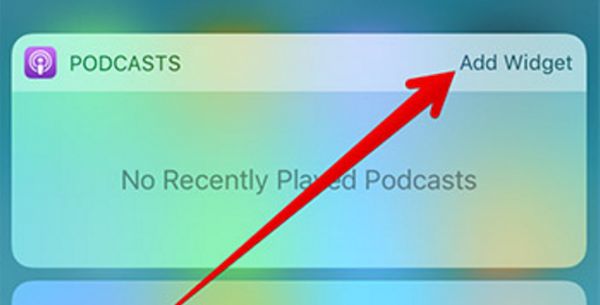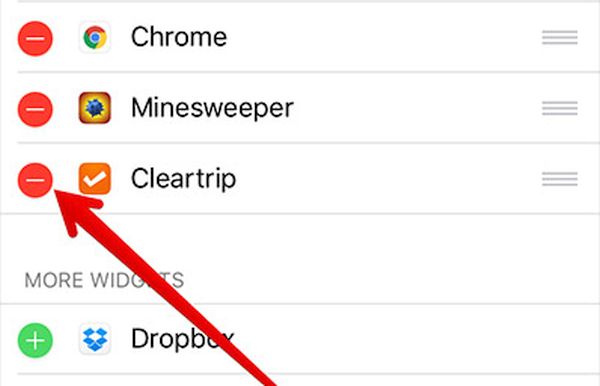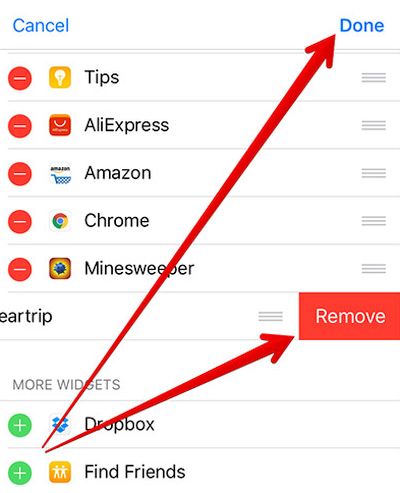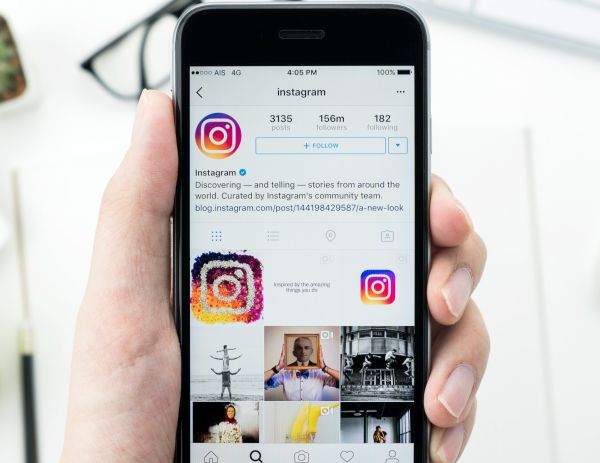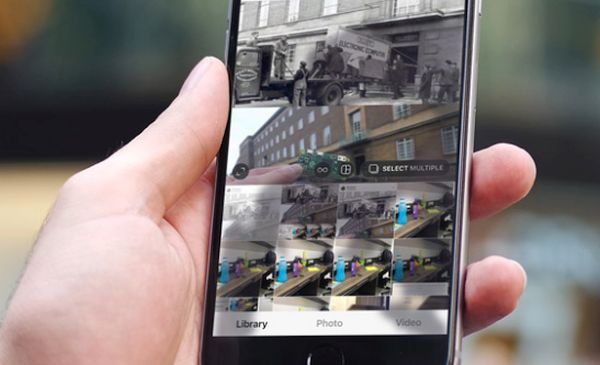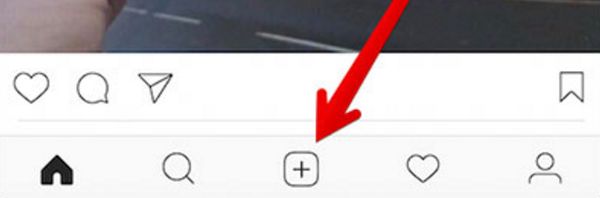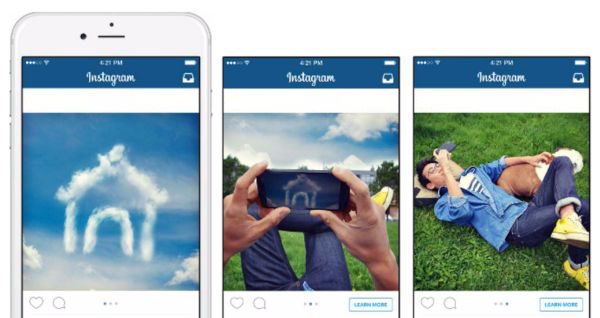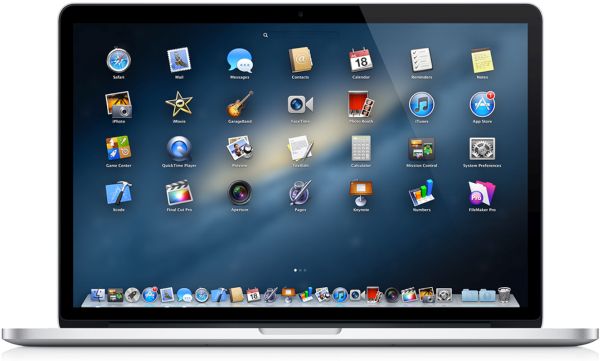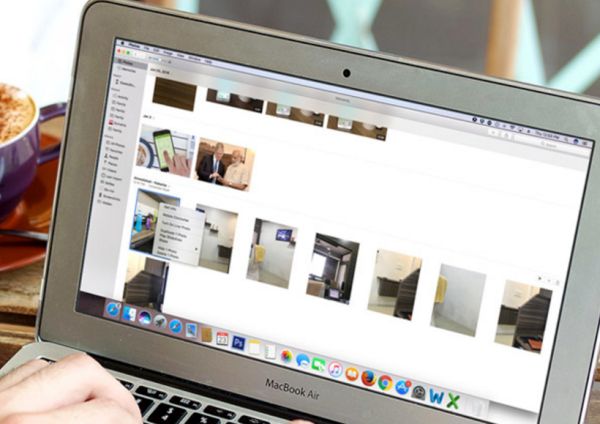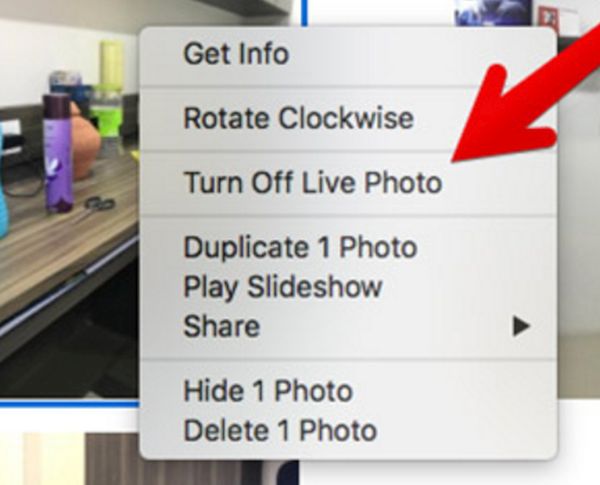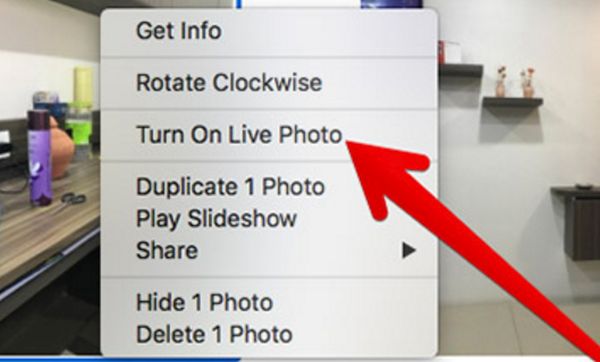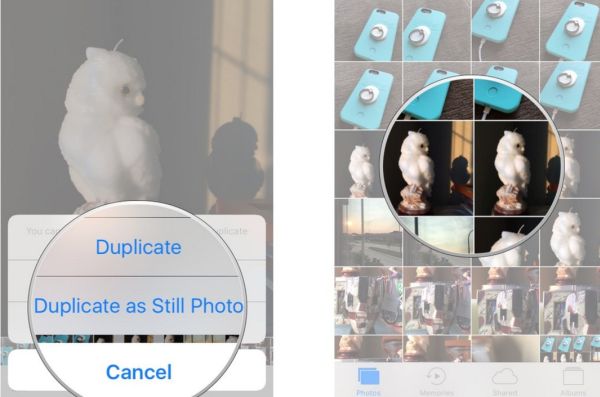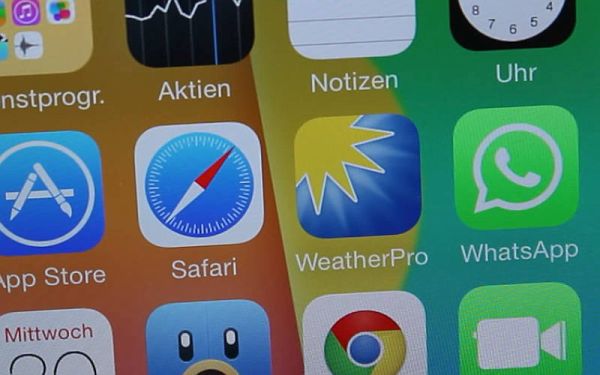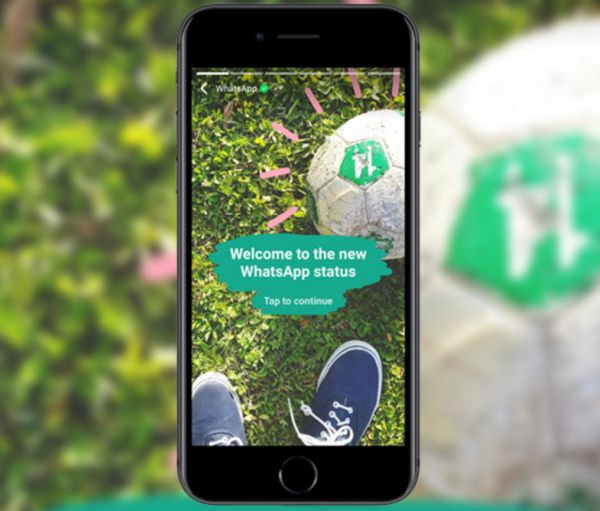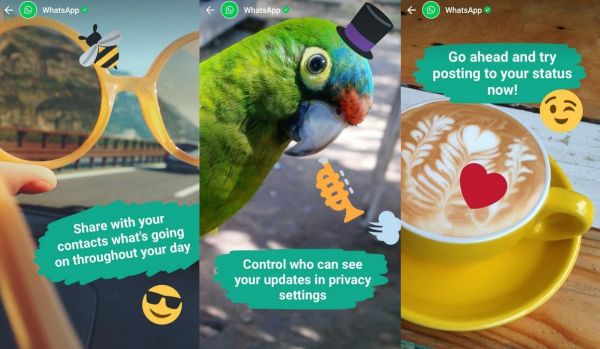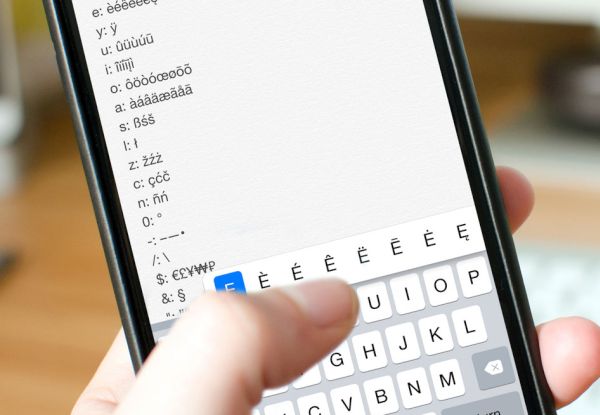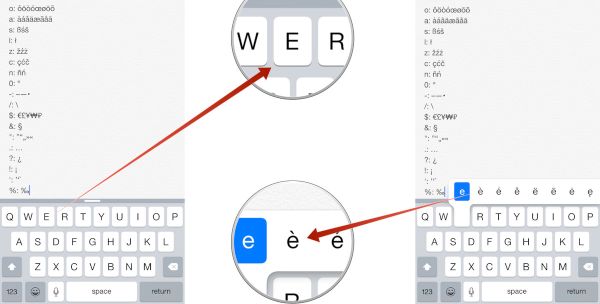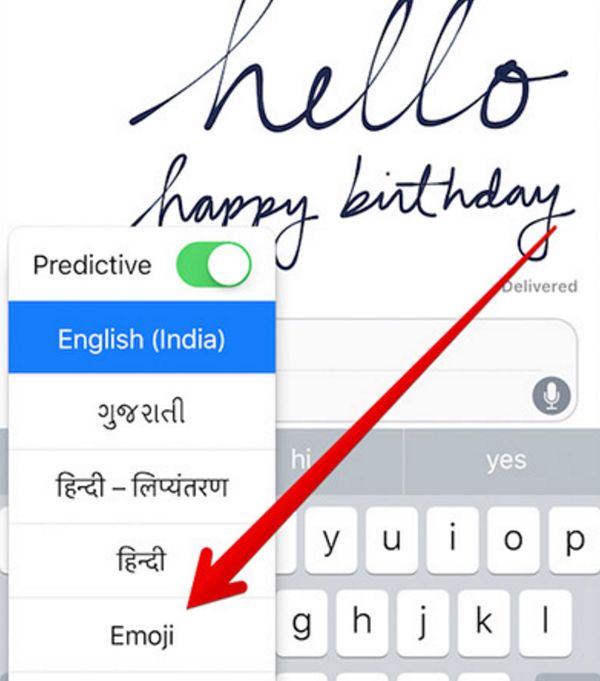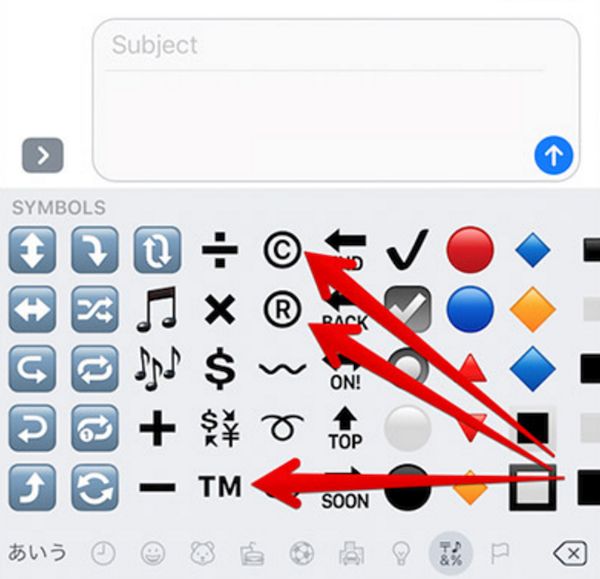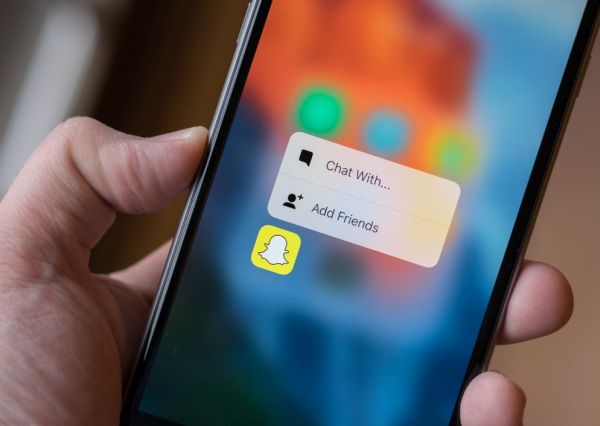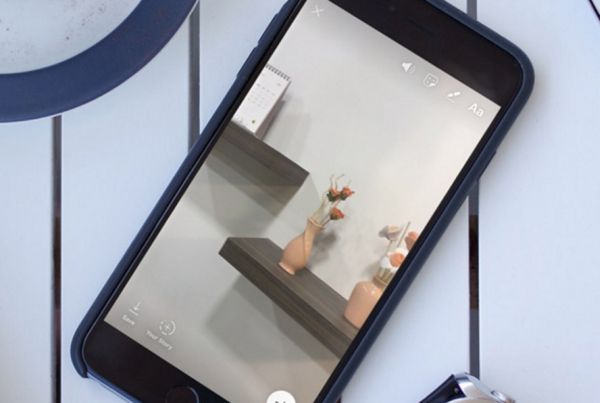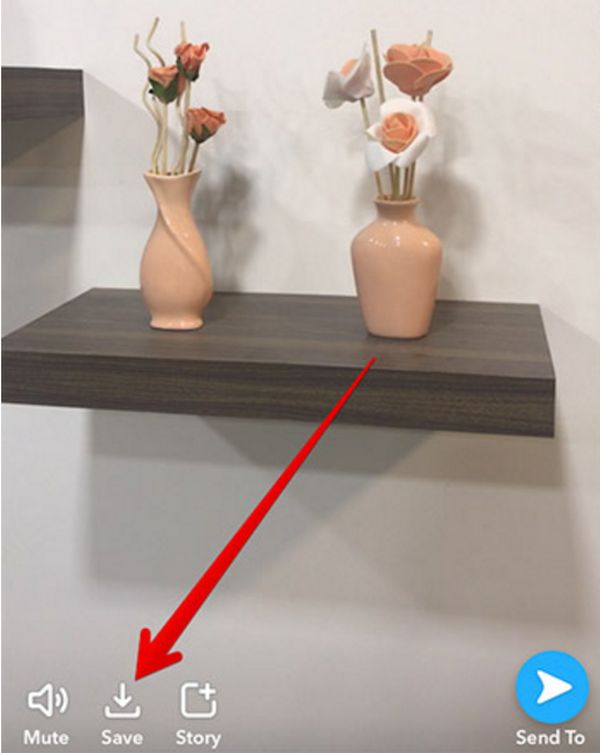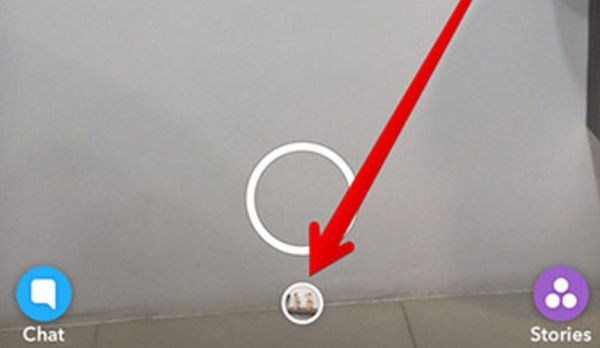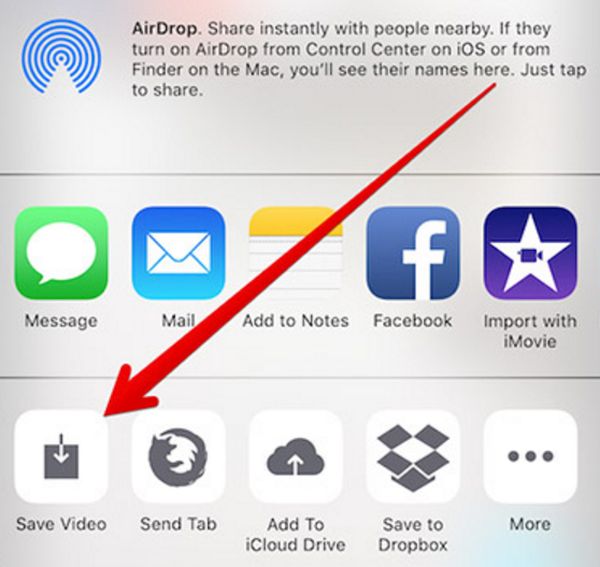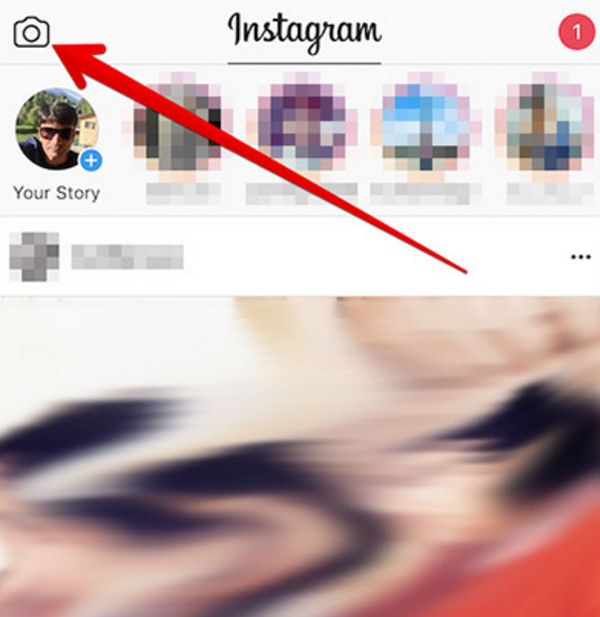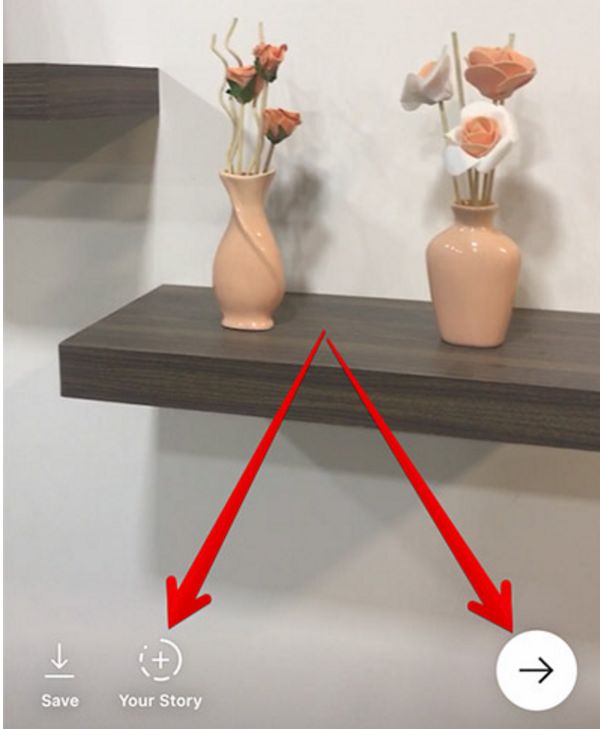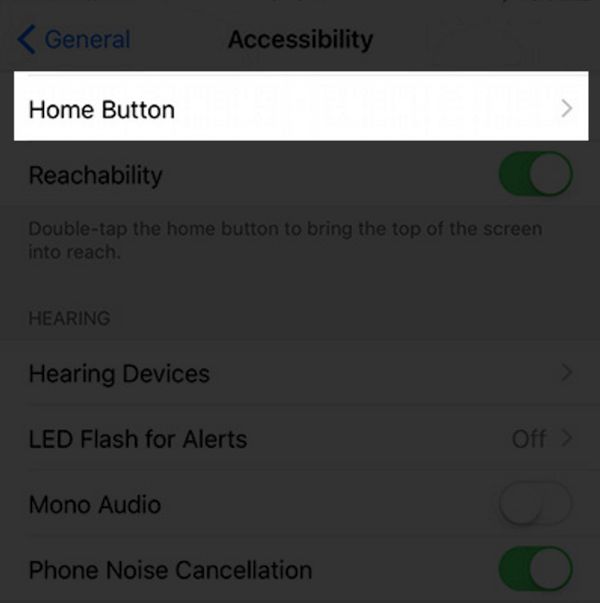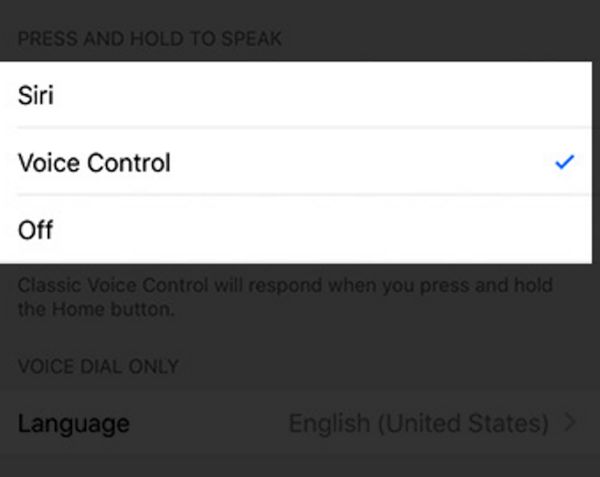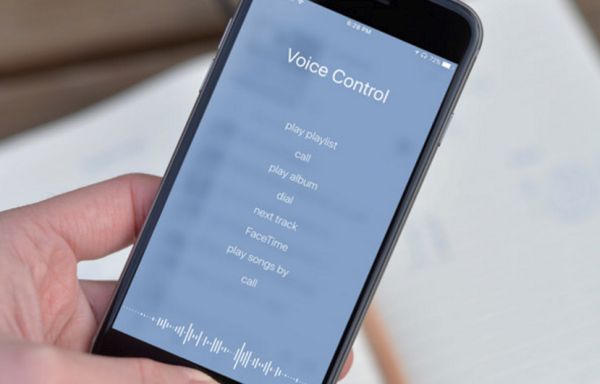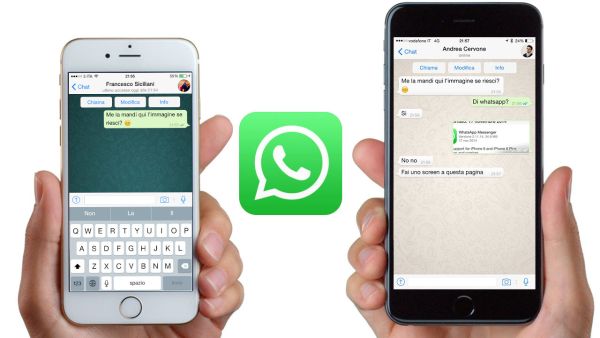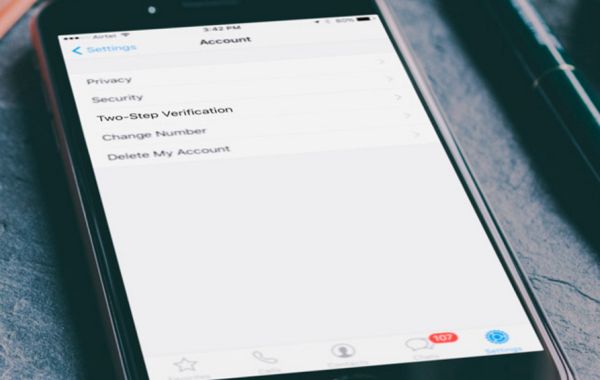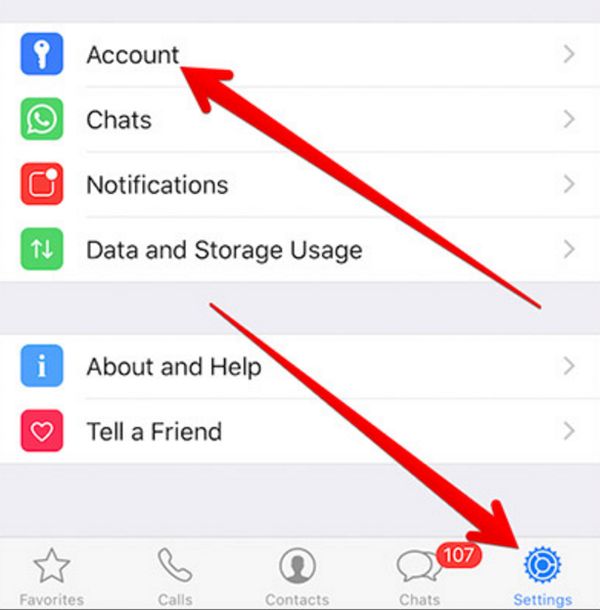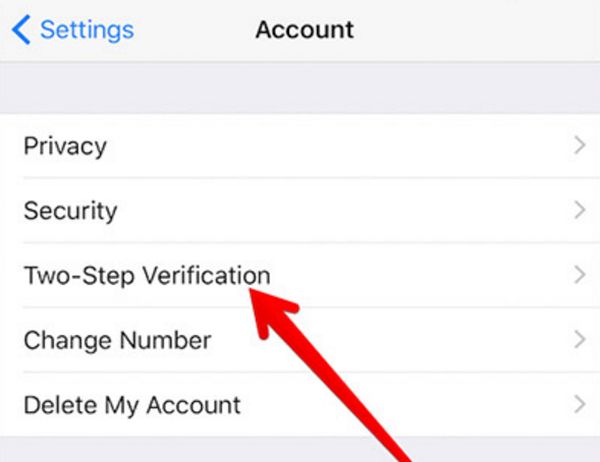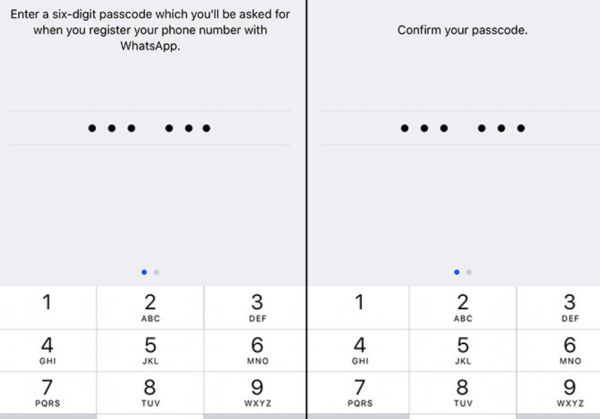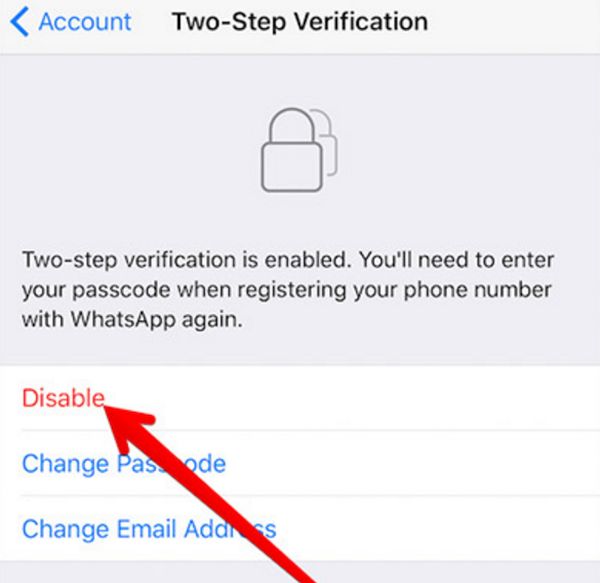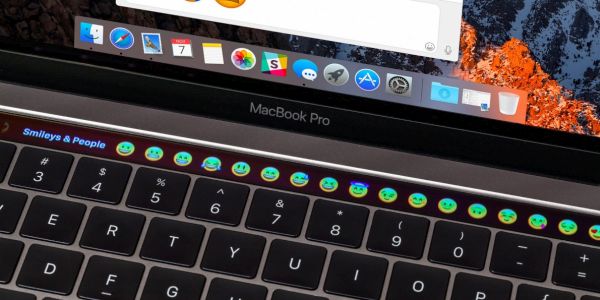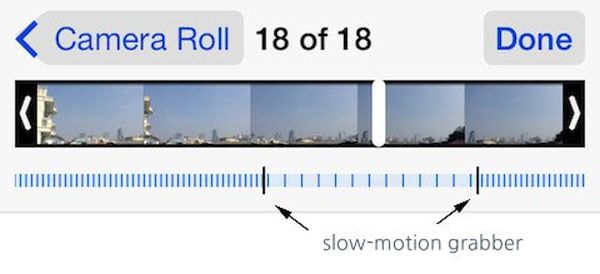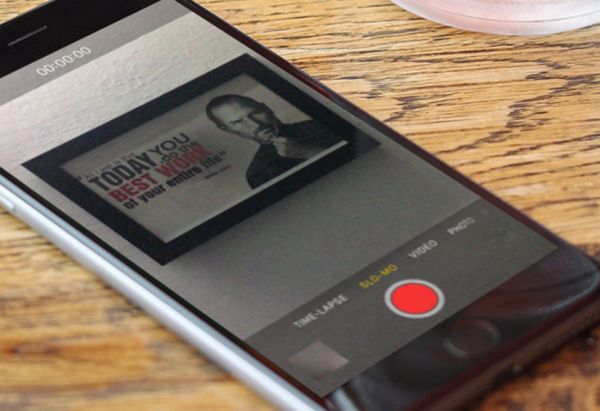Can you add and remove widgets with ease on your iPhone 7 or 7 Plus model? This task has become extra simple thanks to 3D Touch feature introduced by Apple on both new handsets. Since this is a quick and easy-to-repeat guide you’ll find it useful and must-have. Follow this iOS 10 widgets tutorial if you wish to improve your device.
What are widgets for? They provide you a quick access to your favorite applications right from your iOS 10 Lockscreen. All you have to do is add the right widget and you’ll be able to launch it within moments directly from iPhone Lock screen. Does it sound cool to you? You can also learn how to share disappearing photos with your friends via WhatsApp tool.
Do you know that you can add widgets using 3D Touch? This is what we’ll teach you to do. You can easily add and also remove those apps you no longer need the fast access to.
iOS 10 Widgets Tutorial
There are a couple of things that you must check before you can enjoy the awesome features on iOS 10 phones. This particular guide will only work on several phones, including 7 and 7 Plus because these two models have the 3D Touch option required for smooth process.
You can also follow the instruction if you have iPhone 6s or 6s Plus that are updated to iOS 10. These two smartphone versions also include the 3D Touch technology.
Some applications don’t have widgets that can be added to your Lock screen. Please keep this in mind and double check if the program has a widget or not before you try to add it to your phone. Learn how to fix iOS 10 problem with messages not being sent on your ‘fruit’ devices.
How to Add Widgets to iPhone 7 Plus / 7
Step 1. Take your phone into your hands.
Step 2. Choose the program you need to add widgets for on your iOS 10 phone.
Step 3. Now you should 3D Touch on the app icon. Isn’t this simple?
Step 4. You’ll see the shortcut menu.
Step 5. Find Add Widget option in this menu. You’ll see it at the upper right part of the menu.
Step 6. Your widget has been successfully added. Just confirm your decision and you are done.
How to Remove Widgets on iPhone with iOS 10
Unfortunately the procedure of removing widgets is not as simple and fast. The 3D Touch feature doesn’t support it so you cannot remove them the same way they were added. You can still edit your widgets and delete them. Here is how it works.
Step 1. You need your handset with widgets on it.
Step 2. Swipe right and you’ll get to your Lock screen on iPhone 7 or 7 Plus.
Step 3. A bit of scrolling down is necessary. Get to the bottom of the screen and hit Edit option.
Step 4. You’ll see the list of applications with widgets. There will be red buttons on the left side of this list.
Step 5. Click on the red button to delete the widget.
Step 6. Click on Remove option.
Step 7. Make sure you confirm your decision by clicking on Done feature at the top of the screen.
Step 8. The widget will be now removed for good.
Why would you need to use widgets? This is a simple access to your app updates and news. There is no need to launch every program when you only wish to read the most recent data. Widgets show the information you are looking for right on your Lock screen. Hit the widget and get into details.
This cool option was released back with iOS 8 platform and successfully updated for iOS 9 and iOS 10. The next firmware version [read the latest iPhone 8 rumors] will absolutely include this option as well. Still not all the applications support widgets. Maybe this will change sooner than later.